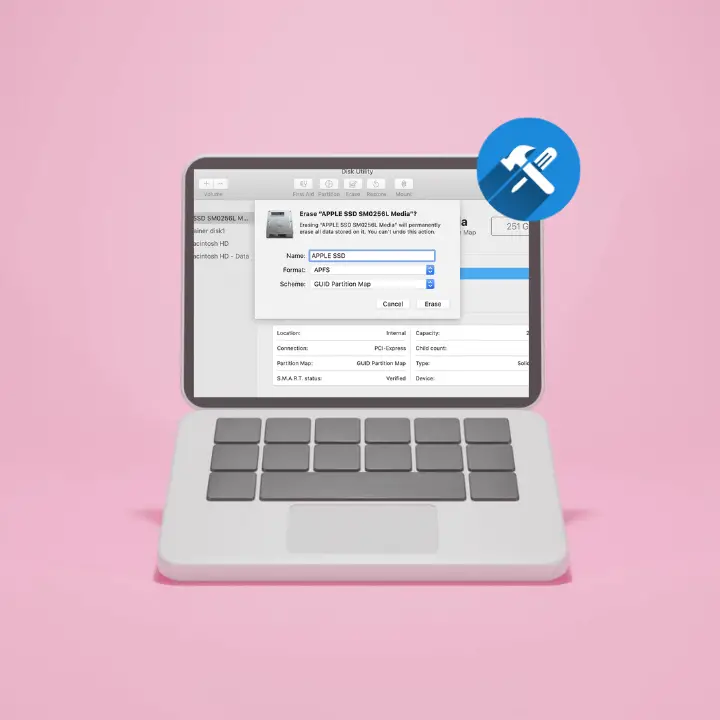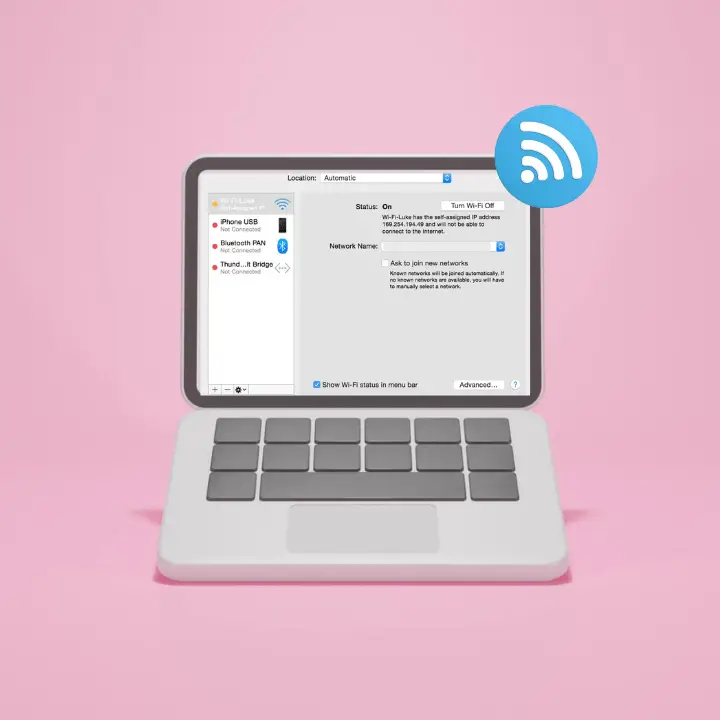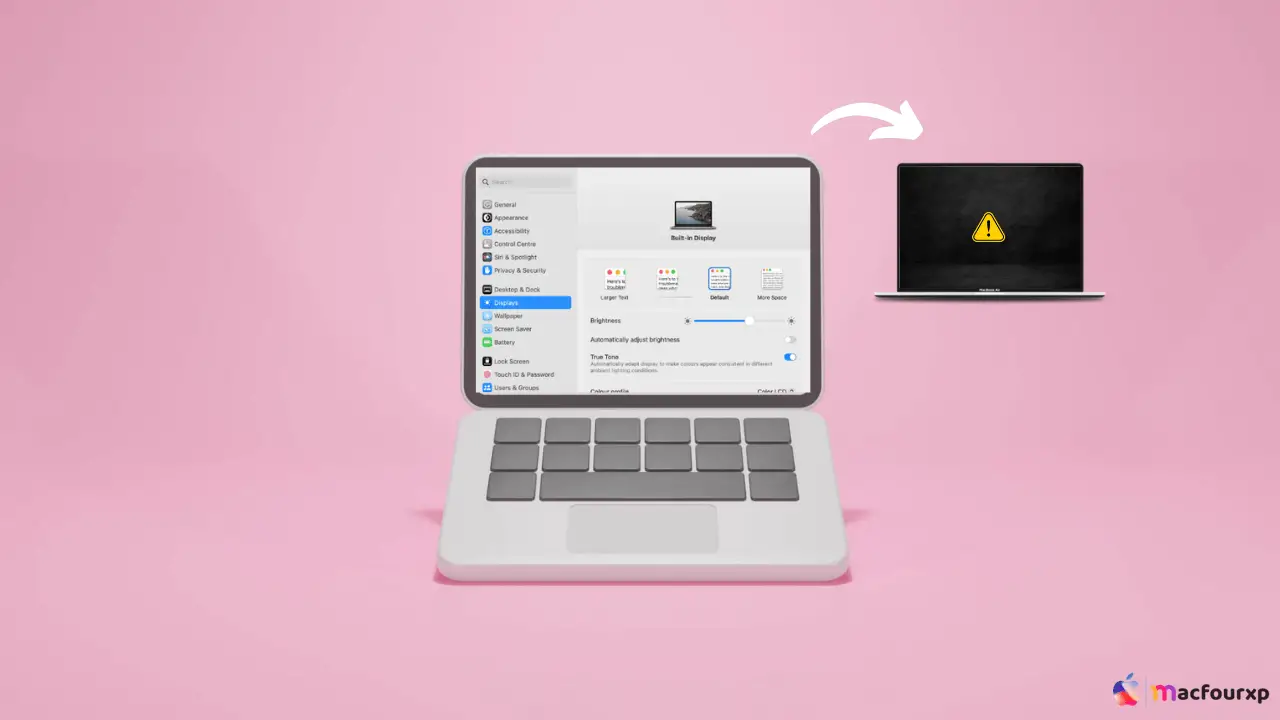
Welcome to mac4xp’s blog:
“macbook recognize external monitor but no signal”
“macbook not recognizing external monitor usb-c”
“macbook pro not detecting external display monterey”
“mac recognizes monitor but no display”
“macbook air not detecting external display”
“detect displays mac not working ventura”if you are searching for similar queries on Google, then this article is for you. we are going to show you How to fix Mac Not Detecting External Monitor on Ventura/Monterey/Sonoma in this article.
Are you having trouble connecting your Mac to an external monitor or Display? It is really annoying when you have everything set and you are ready to work or watch something on a bigger screen, however, the mac refuses to cooperate. But do not worry, we got you. This guide will provide you with step-by-step solutions to resolving this problem where Mac is unable to detect the external display.
Here are 9 ways to fix Mac not detecting external monitors on Ventura/Monterey/Sonoma
Check Connections
The first thing is ensuring that all cables are securely connected. Make sure that the cable connections between your Mac and the external monitor are well fixed.

Ensure that if it has an adaptor, it fits correctly into both the Mac and the monitor.
Try Different Cables and Ports
If everything seems fine with connections, try using different cords or ports. The reason behind this issue might be a wrong cord or port sometimes.

If one does not work, then switch the cord with another one or put it in a different port either in your computer or screen.
Restart Your Mac and Display/Second Monitor
Sometimes simple restarts can fix software related issues. Turn off both your mac plus external display before turning them on just after a few seconds.
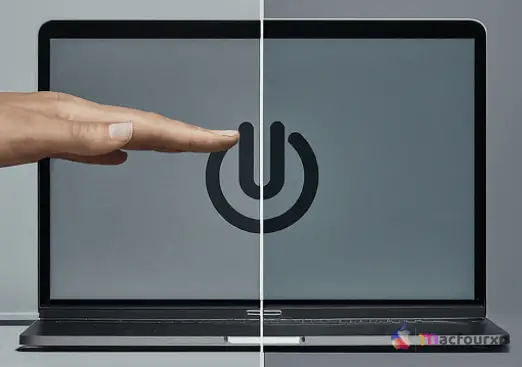
Sometimes these reset connections and cure any momentary glitches.
Update your macOS and Monitor’s Display Drivers
Ensure that the macOS on your Mac is up to date. Apple regularly releases updates that include bug fixes and improvements, which may also fix compatibility issues for external displays. Also, look for any existing driver or firmware updates for your display.
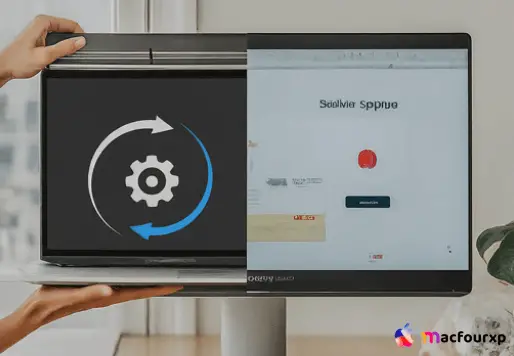
You can get these from the manufacturer’s website or use supplied software where necessary.
Adjusting Your Mac Display Preferences
Go to System Preferences on your Mac, and click on Displays. The display settings in the pane will let you change things like resolution, refresh rate, and arrangement for other monitors.
Ensure that the external monitor is recognized as well as configured properly. If you do not see it listed there, click on “Detect Displays” button to make your Mac locate all connected screens.
Resetting Your Mac NVRAM/PRAM
NVRAM (non-volatile random-access memory) or PRAM (parameter RAM) contains some settings such as those related to displays occasionally become corrupt. Sometimes resetting NVRAM or PRAM might help with problems relating to an external display. To do this,
- shut down your Mac and turn it back on again;
- then press Option + Command + P + R keys immediately after pressing power button until you hear a second startup sound.
- finally release them when you hear second sound of startup and see gray screen. (you can also watch YouTube tutorial from here)
Reset Your Mac SMC
The System Management Controller (SMC) manages various hardware functions on your Macbook, including power management and display settings. Resetting the SMC can often fix issues with external displays.
The process varies depending on your Macvbook model. Refer to Apple’s support documentation or follow these general steps:
- Shut down your Mac.
- If your Mac has a removable battery, remove it.
- Press and hold the power button for at least 10 seconds.
- Release the power button, then reconnect the battery (if applicable) and turn on your Mac. (you can also watch YouTube tutorial from here)
Try with a different Mac or Display.
To identify the problem, try connecting to a different external display through your Mac or connect another Mac to the display you are having problems with. If this issue continues on a new display then it might be your mac’s hardware or software.
However, if this behavior occurs only when using a particular display, it may be an issue of the malfunctioning monitor itself.
Call Apple Support or Authorized Service Provider
After following all the procedures listed above and still unable to recognize your external monitor by your MacBook, you will need professional help. Contact Apple Support for further diagnosis and repair works as they have authorized service providers.
Final Thoughts
It can be frustrating to deal with a Mac that won’t acknowledge an external display but just follow these troubleshooting steps and you should be able to find out what’s wrong and fix it easily.
So make sure that you check connections, update software, adjust settings as well as perform resets where necessary.
We hope that the following 9 steps will assist you in resolving the Mac Not Detecting External Monitor error on Ventura/Monterey/Sonoma and any other model of Mac.
NEXT READ THIS: