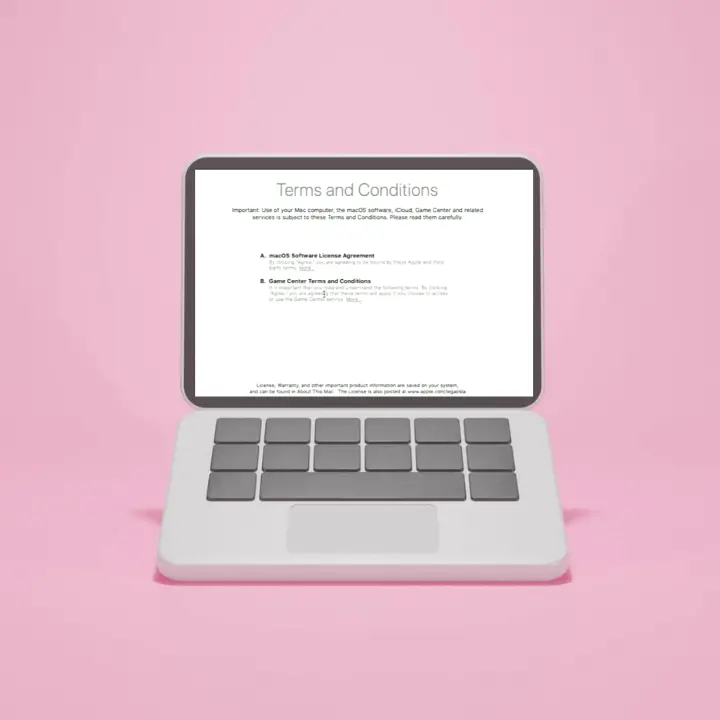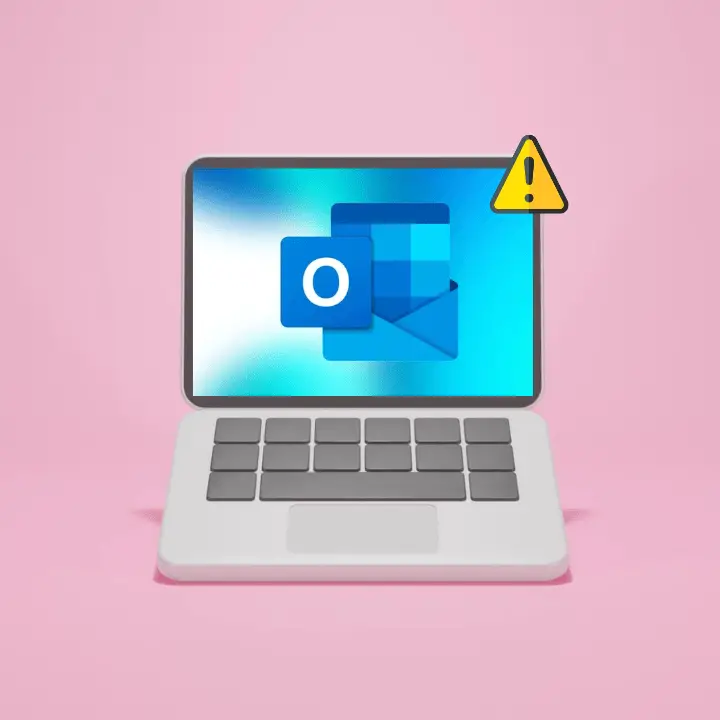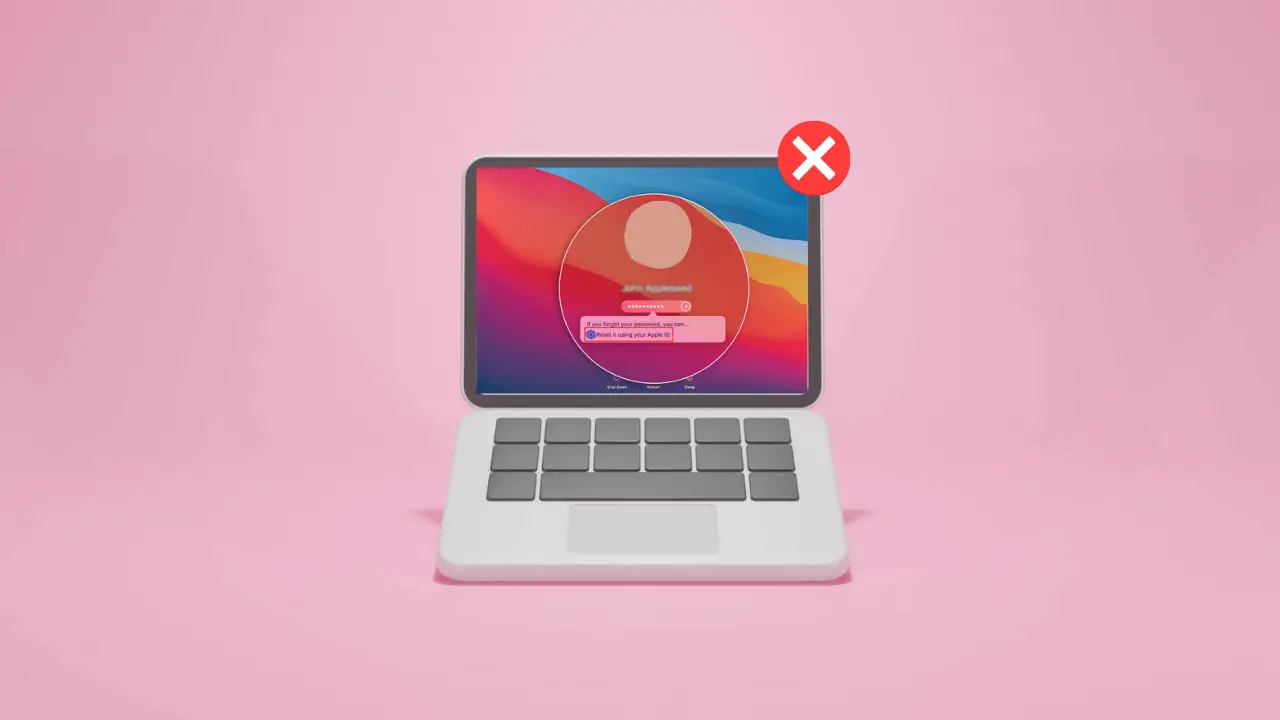
Welcome to mac4xp’s blog:
“mac won’t let me log in with right password”
“macbook air won’t let me login with correct password”
“mac won’t accept password after update”
“mac won’t accept password after sleep”
if you are also searching for similar queries on web, then this article is for you. we are going to show you how to fix “if My Mac Won’t Accept Correct Password” in this article.
No more headache than this happens, when you enter the correct password for your MacBook Air only to be denied access over and over again. This can mess up your day if suddenly your reliable laptop stops recognizing your login details.
Try these 6 Fixes for When Your MacBook Air Won’t Accept the Right Password.
Ensure Your Password is Correct :
It may sound obvious but the first thing you should do is check that you are typing in the right password. Slowly type in each letter making sure caps lock is not accidentally on. If you have confirmed that your password is correct and still cannot log in, move on to the next suggestions.
Reset Your Logging In Password :
If there is a corruption or conflict with your user account itself then you can change your login password through recovery mode.
- Restart Mac and hold Command+R down until it boots into recovery mode.
- Choose Terminal from the Utilities menu and then enter “resetpassword” command line and press return key afterwards. Select your account using the Reset Password utility after which set a new password for yourself. Test logging in once more using new login information.
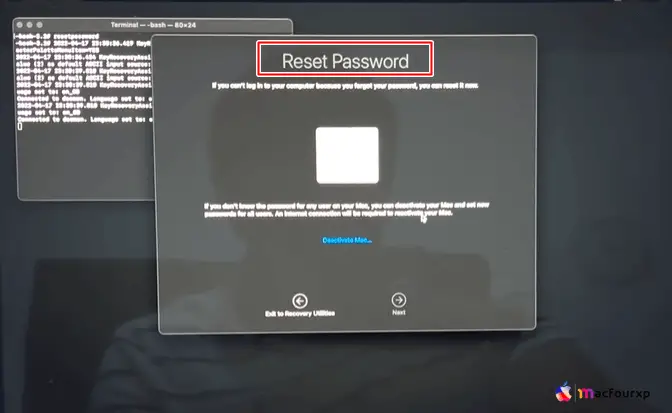
How to Remove Login Passwords from Keychain :
On a Mac, the Keychain is the system responsible for passwords and other secure data stored within it. If your password that you enter does not make sense, there may be a conflict in your keychain.
- Go back into recovery mode.
- then open terminal and run “resetpassword.”
- This time however go to Utilities > Keychain Access in the menu bar.
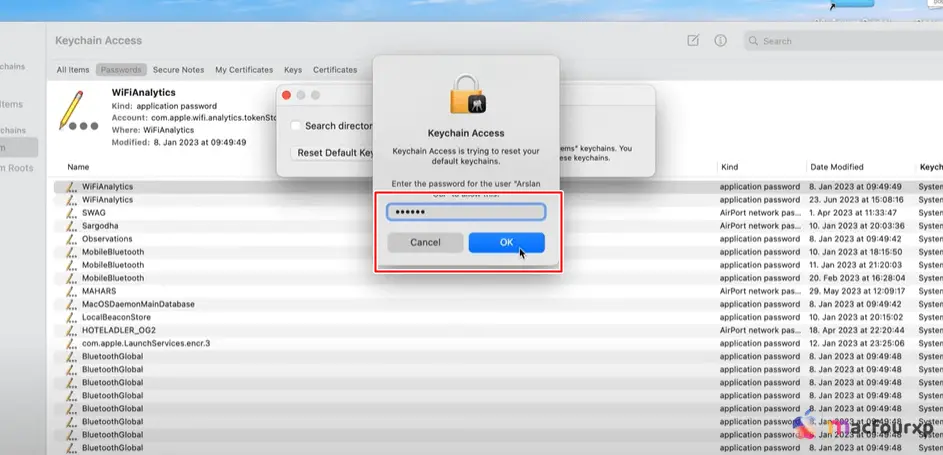
- Delete any entries of your login password you find under Login keychain. Once these wrong passwords have been removed from Keychain, your real password should begin working again.
Reset NVRAM/PRAM :
System settings can become corrupted on NVRAM as well as older PRAM chips resulting in log-in failures among other issues one may experience. To fix this low-level memory,
- boot up your Mac immediately.
- after pressing the power button hold Command+Option+P+R while waiting for two startup chimes before letting go once they ring out. This will reset NVRAM/PRAM thus solving the issue with logging in via password.

Starting Up MacBook In Safe Mode With Disk Utility :
When all the preceding troubleshooting has failed there might be deeper software troubles or disk complications preventing you from signing-in correctly. For such cases, it is time to start up your MacBook into safe mode for some diagnostics and repairs using disk utility tool.
- Restart while holding down the Shift key until the login screen appears to enter “Safe Mode”.
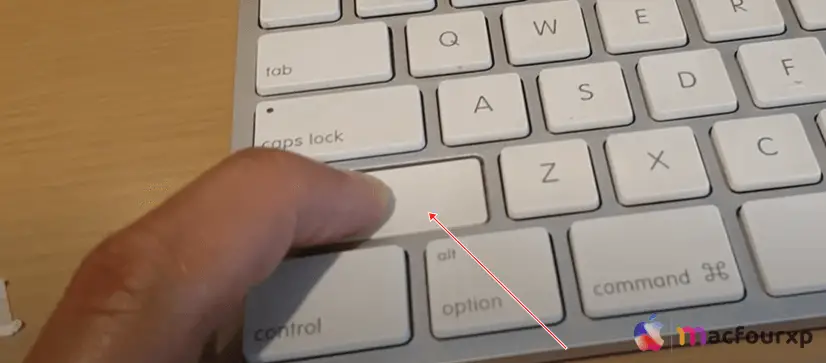
- Once booted, go to “Disk Utility” from the Utilities menu and run First Aid to verify and repair any issues on your startup disk as well as any other attached storage volumes. Disk problems can sometimes lead to unusual login behavior.
Factory Reset :
If none of the previous methods enable you to log in successfully with your password, you may need to erase and reinstall macOS from the beginning. First, save any critical data that should be preserved. Afterward,
- restart holding “Command+R” to boot into Recovery Mode.
- The first step is to use Disk Utility to erase your startup disk and then proceed with quitting and reinstalling macOS.
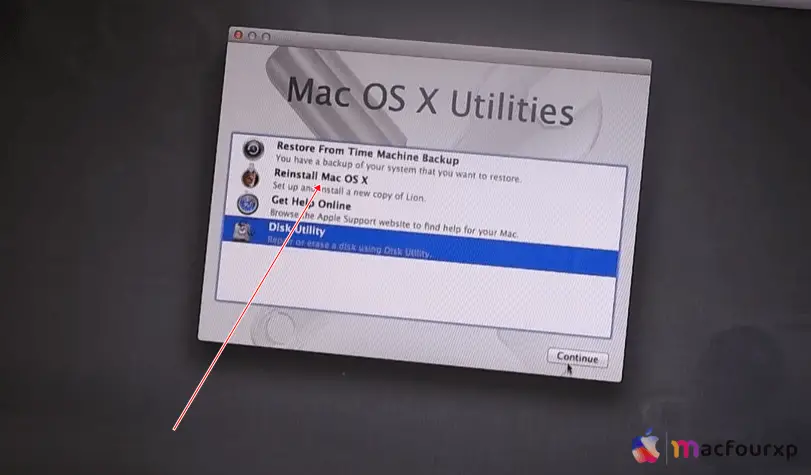
- This will enable you to create a new administrator account plus start afresh with a fresh installation.
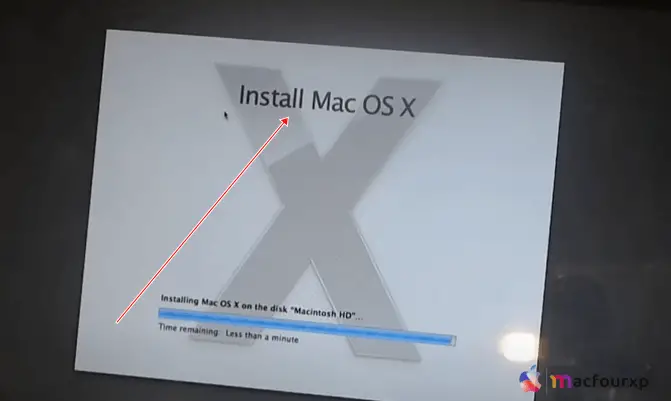
Final Thoughts
Try out these troubleshooting methods systematically and chances are high that you will regain normal access to your user account as well as files.
NEXT READ THIS:
What do I do if my Mac won’t turn on after spilling water