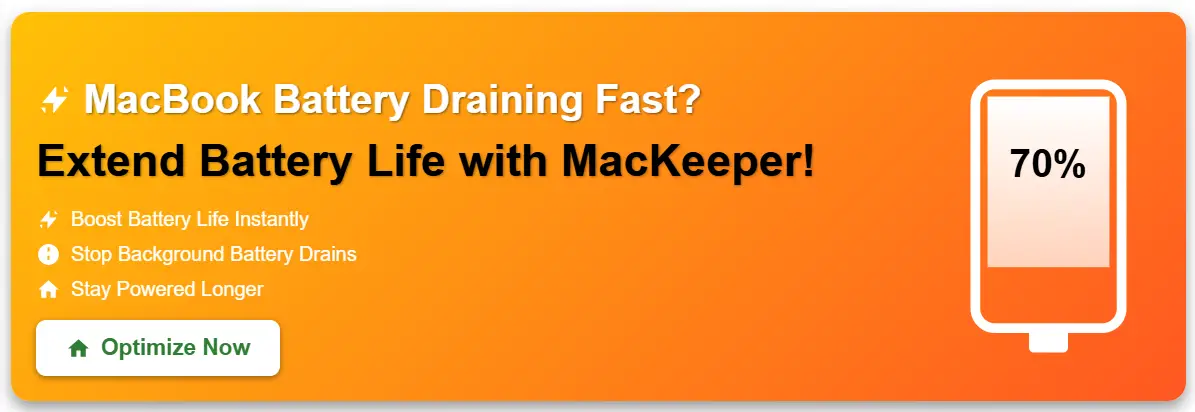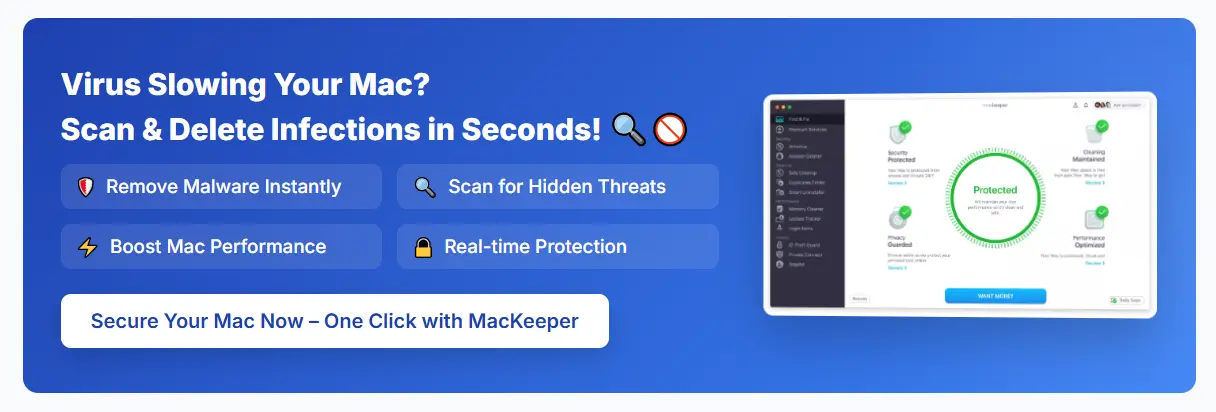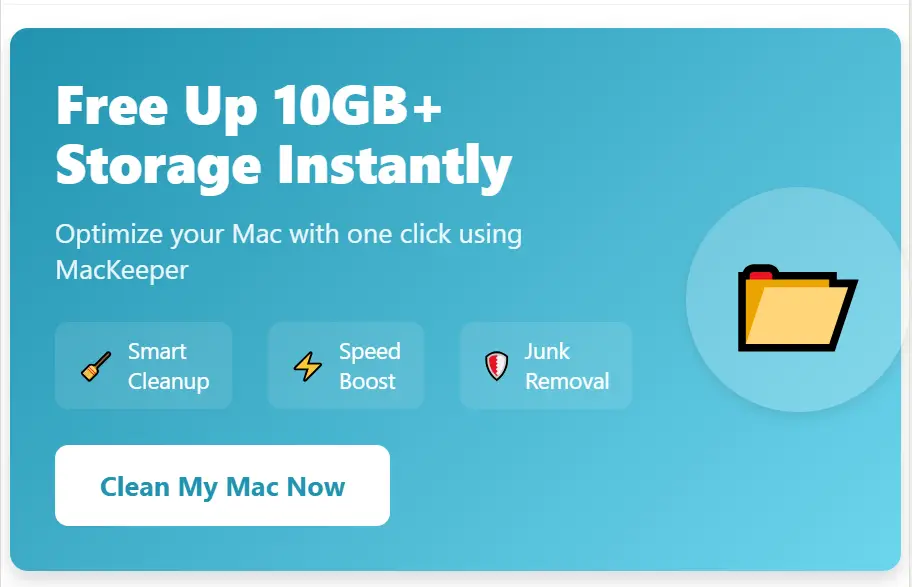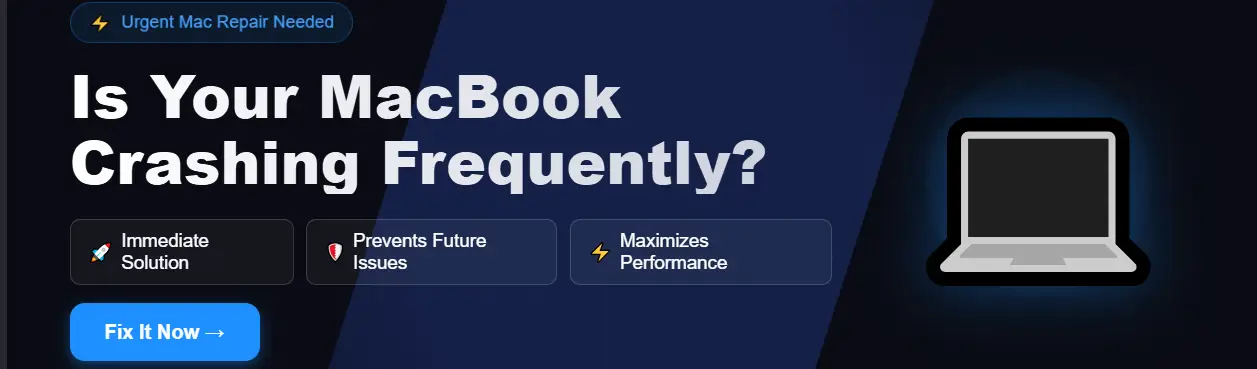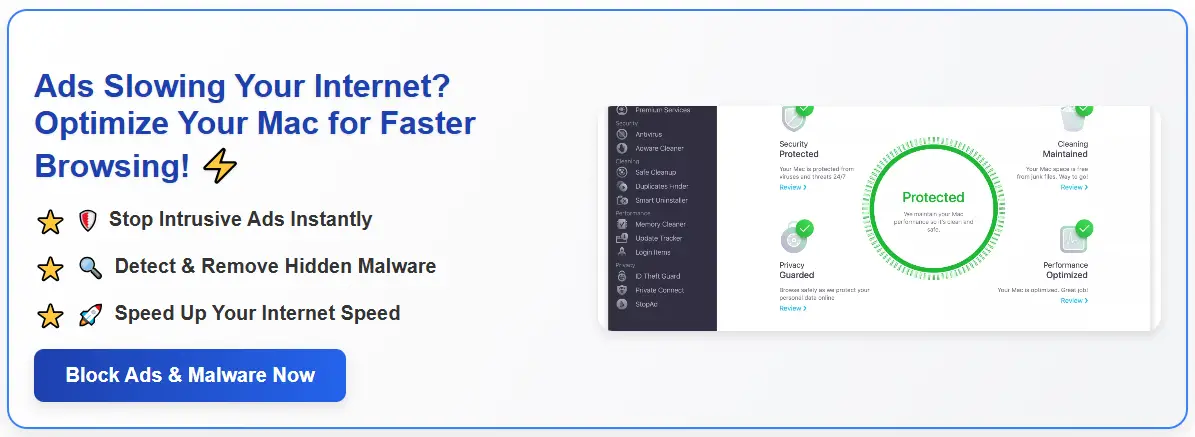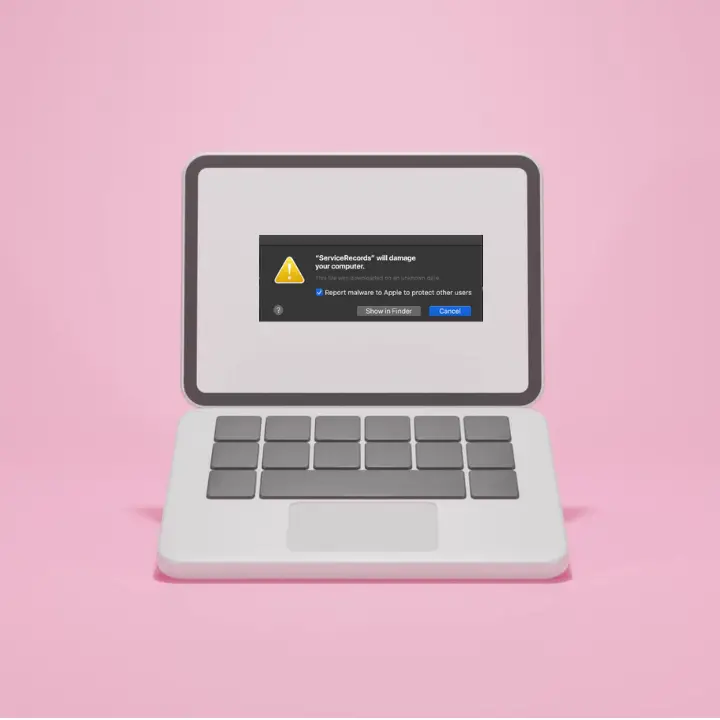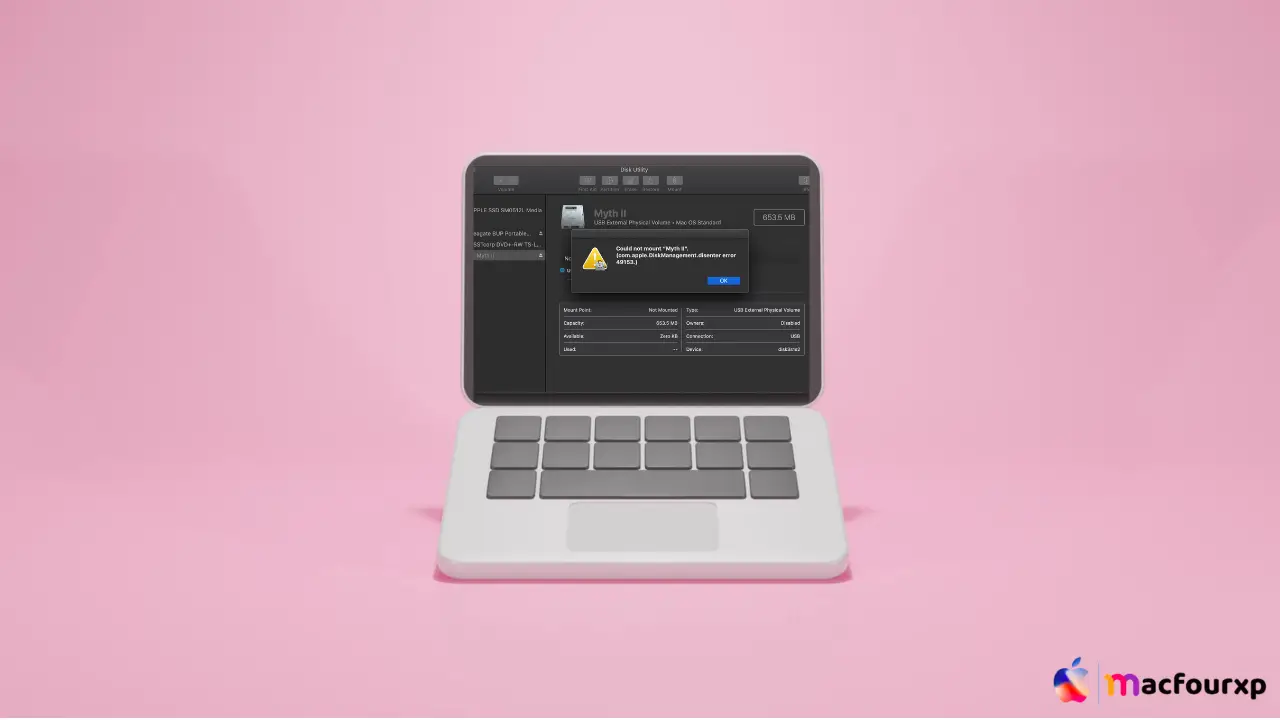
Welcome to mac4xp’s blog:
“com.apple.diskmanagement.disenter error 49153 seagate”
“com.apple.diskmanagement.disenter error 49223”
“com.apple.diskmanagement.disenter error 119930872”
“Com Apple DiskManagement disenter error 49244 exFAT”
“com.apple.diskmanagement.disenter error 0”
if you are also searching for similar queries on the web, then this article is for you. we are going to show you how to fix “com.apple.DiskManagement.disenter error 49153 on Mac” in this post.
The “com.apple.DiskManagement.disenter error 49153” is an advance issue that Mac users can face when they try to partition, format or otherwise manage their hard drives.
This error often results from corruption of the file system, hardware challenges or software conflicts. In this article, 6 working methods will be explored in order to fix this error and restore your Mac’s disk management functions to normalcy.
Here are 6 steps to Fix the “com.apple.DiskManagement.disenter error 49153“ on Mac:
Restart your Mac :
Always restart your MacBook before troubleshooting, sometimes restarting fixes the issue.
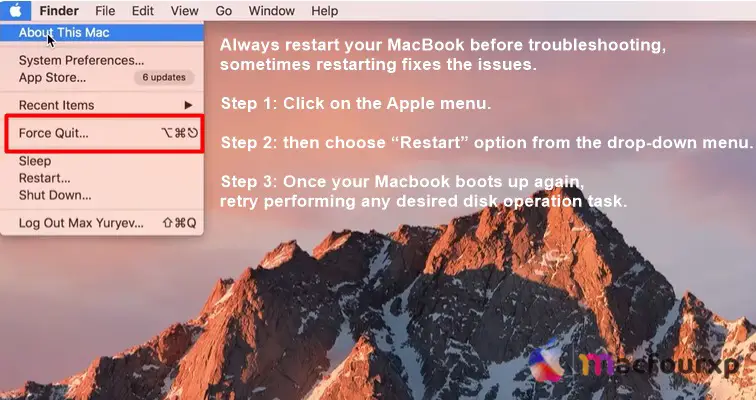
- Click on the “Apple menu”.
- then choose “Restart” option from the drop-down menu.
- Once your Macbook boots up again, retry performing any desired disk operating task.
Update your macOS :
Try to keep your MacBook updated, any glitches and bugs that occur will automatically get fixed.
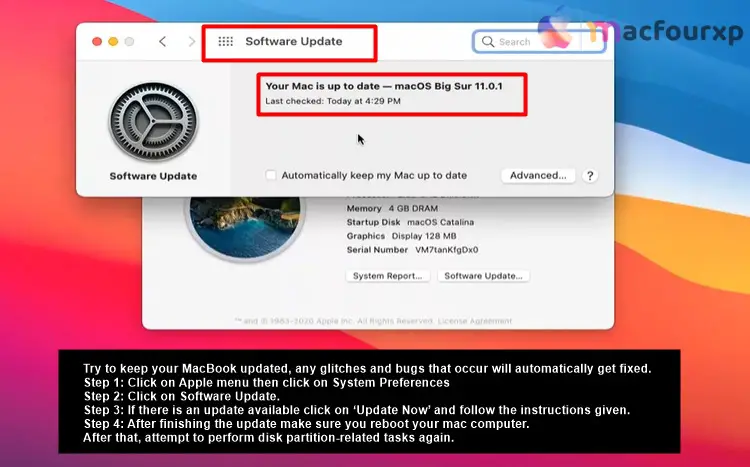
- Click on the Apple menu then click on System Preferences.
- Click on Software Update.
- If there is an update available, click on ‘Update Now’ and follow the instructions given.
- After finishing the update, make sure you reboot your mac Mac After that, attempt to perform disk partition-related tasks again.
Use Disk Utility’s First Aid :
If you are facing any disk related issues on your Macbook, then there is a tool called First Aid provided on Mac with the help of which you can fix any disk related issues.
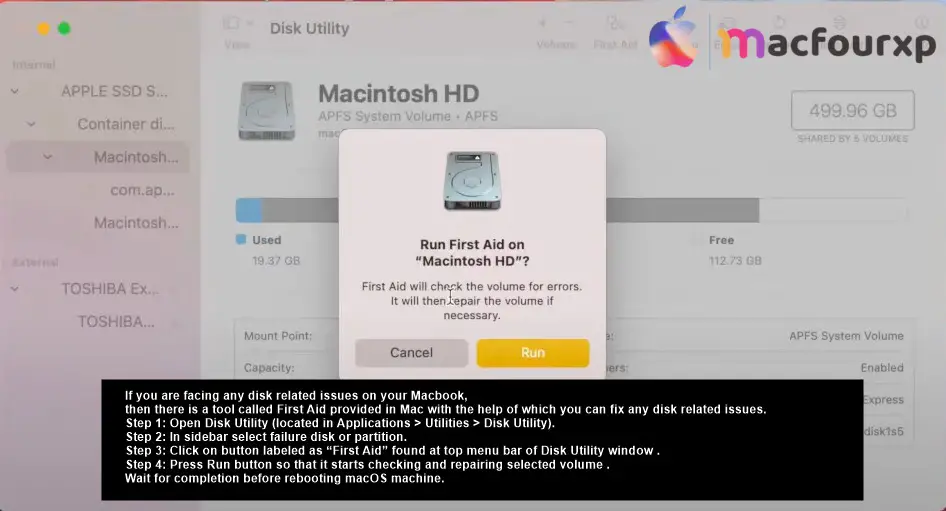
- Open Disk Utility (located in Applications > Utilities > Disk Utility).
- In sidebar select failure disk or partition.
- Click on the button labeled as “First Aid” found at the top menu bar of the Disk Utility window.
- Press the Run button so that it starts checking and repairing selected volume .
- Wait for completion before rebooting macOS machine.
Resetting NVRAM/PRAM :
If the above methods fail, then try this Resetting (Non-Volatile Random-Access Memory) or PRAM (Parameter RAM). It may help in solving many different problems with your Mac:
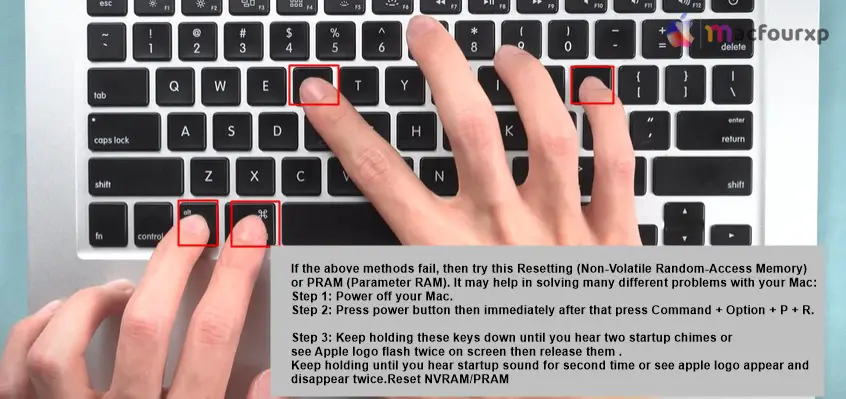
- Power off your Mac.
- Press power button then immediately after that press Command + Option + P + R.
- Keep holding until you hear startup sound for the second time or see the Apple logo appear and disappear twice.
- After that, your Mac will be reset.
Safe Mode Disk Repair :
If your Mac is not working properly, you can try running it in safe mode. Running MacBook in safe mode will help you figure out what is wrong with your Mac, it is easy to fix most errors by running MacBook in safe mode.
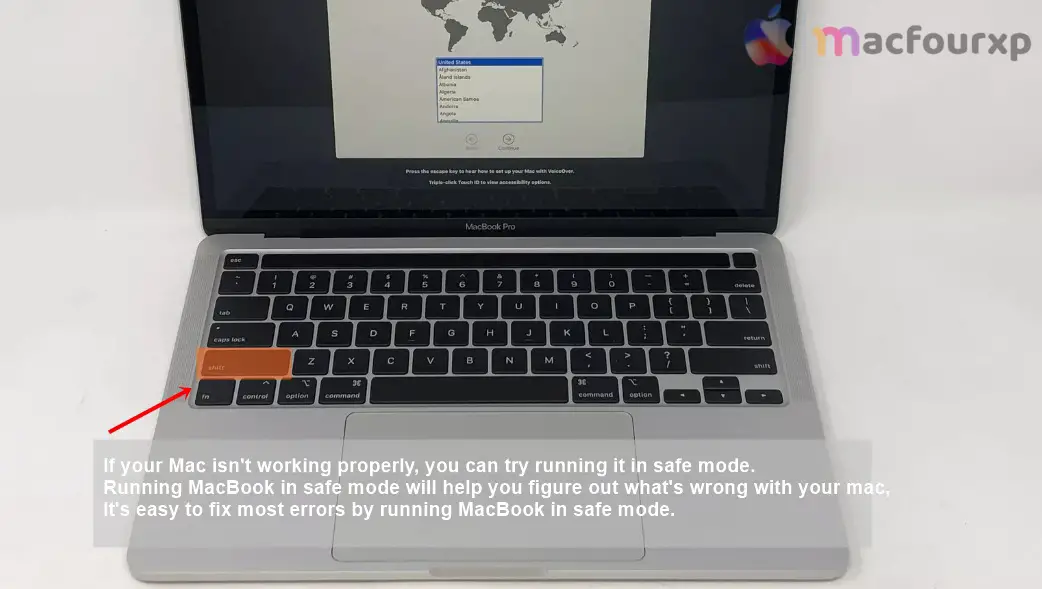
- Shut down your Mac.
- Power on your Mac but keep holding shift key as soon as you press the power button.
- Release Shift Key when the login window appears.
- Log into your user account, Open Disk Utility and perform First Aid on the startup disk.
- then try disk operation task again.
Use Terminal to Repair Disk :
It is possible that advanced users can use Terminal commands to fix some disk problems that Disk Utility cannot handle:
- Open Terminal (Applications > Utilities > Terminal).
- Type “diskutil list” and press Enter so as to view a listing of all disks.
- Identify differing problems then note them (e.g., disk0s2).
- Type “sudo diskutil repairVolume /dev/diskXsY” where X and Y should be replaced with the correct numbers from step 3, then press Enter.
- Enter the admin password whenever prompted.
- Wait for the process to complete, then start your MacBook and perform disk related tasks again.
- Check For Hardware Problems: If none of these methods resolve the error, check for hardware issues on your macbook such as failing hard drive or loose connections. You can try Apple Diagnostics or Apple Hardware Test utility programs, which will help determine whether or not there are any problems with the system’s hardware.
- Create copies of your files: Make sure you backup your data whenever you make changes to the disk.
- Get help from an expert: If the problem continues, it would be wise to talk to an Apple certified professional or pay a visit at the nearest Apple store for more help.
- Think about conducting a fresh installation: If everything else fails, try reinstalling macOS from scratch. Doing so will wipe out all the data on your primary hard drive, therefore, make sure you have made a complete backup first.
Final Thoughts
It can be tough to fix the “com.apple.DiskManagement.disenter error 49153”, but these 6 methods should help in most cases. Start with the simplest fixes and work your way up. You should keep your Mac’s operating system and applications up to date because software updates usually fix bugs.
NEXT READ THIS:
How do I Fix MacBook disconnects From WiFi when sleep issue
Select How do I Fix USB-C Port not Working Macbook Air (6 Ways)