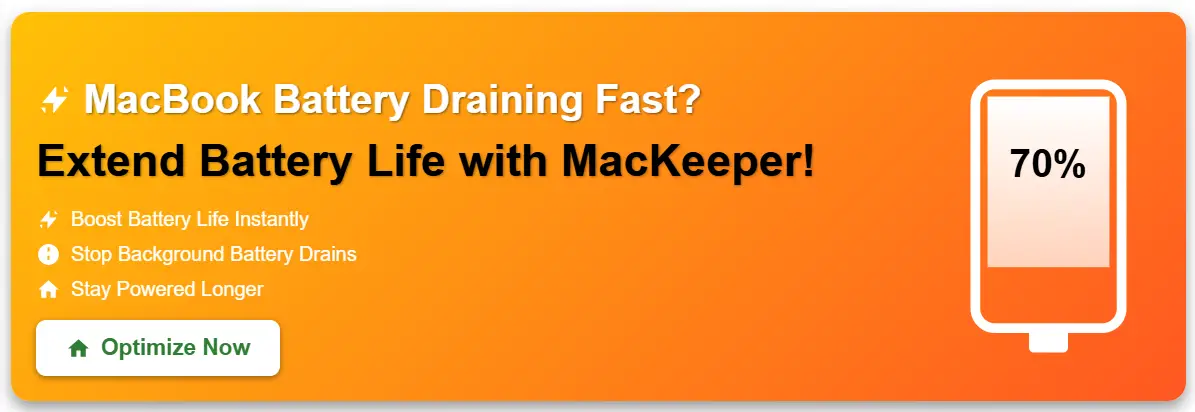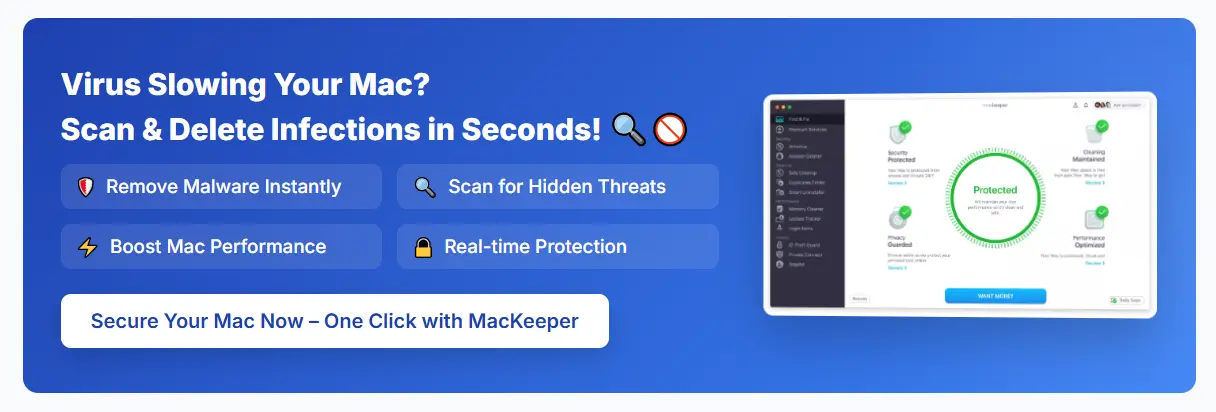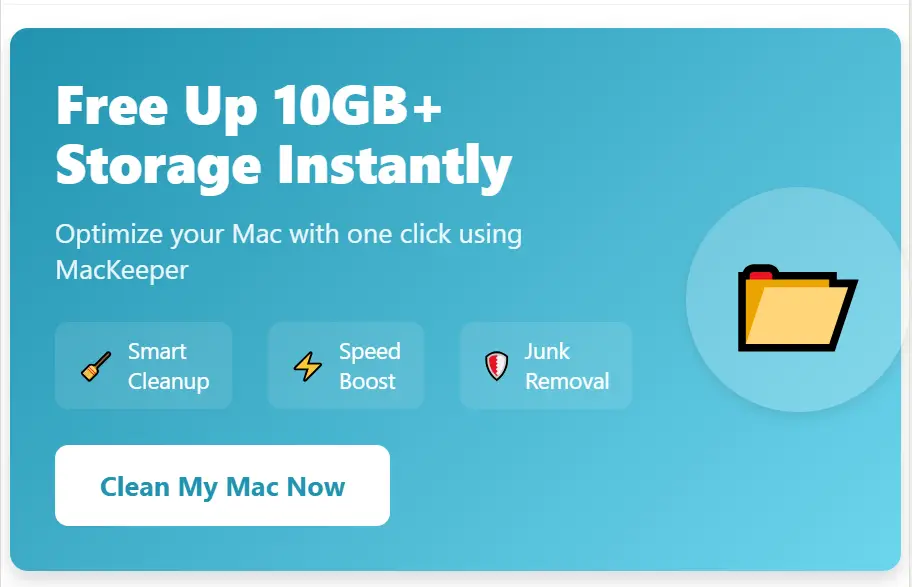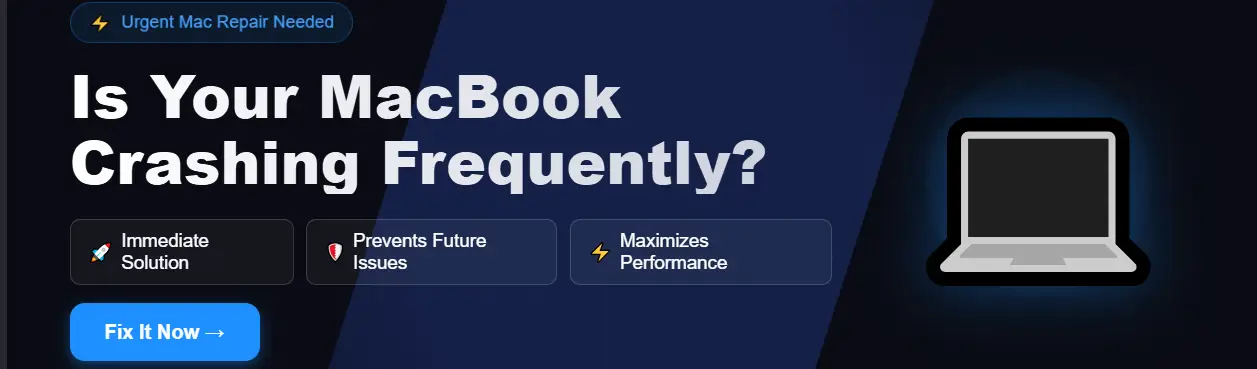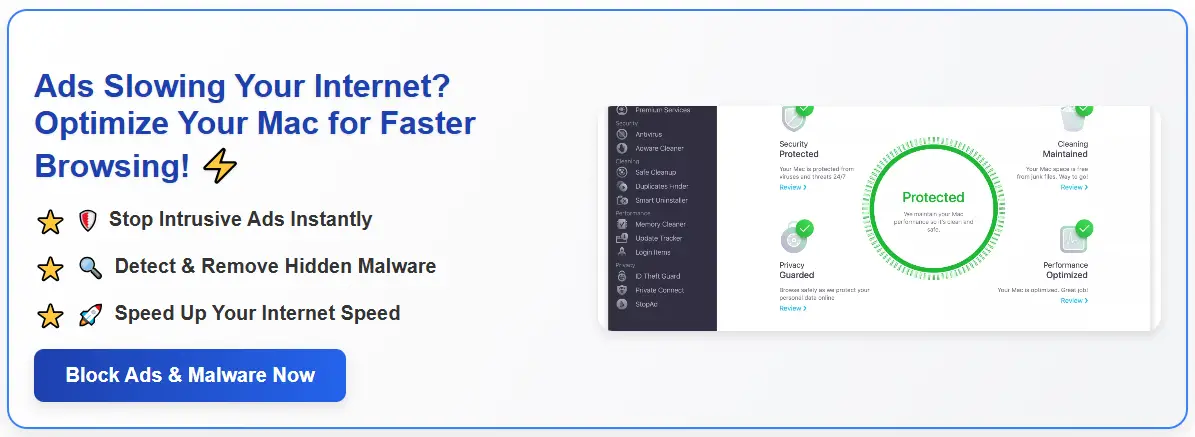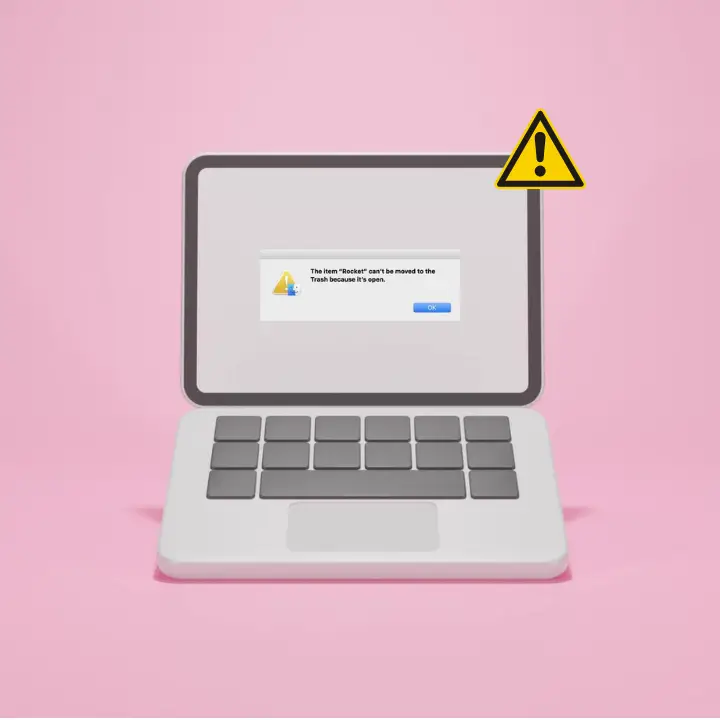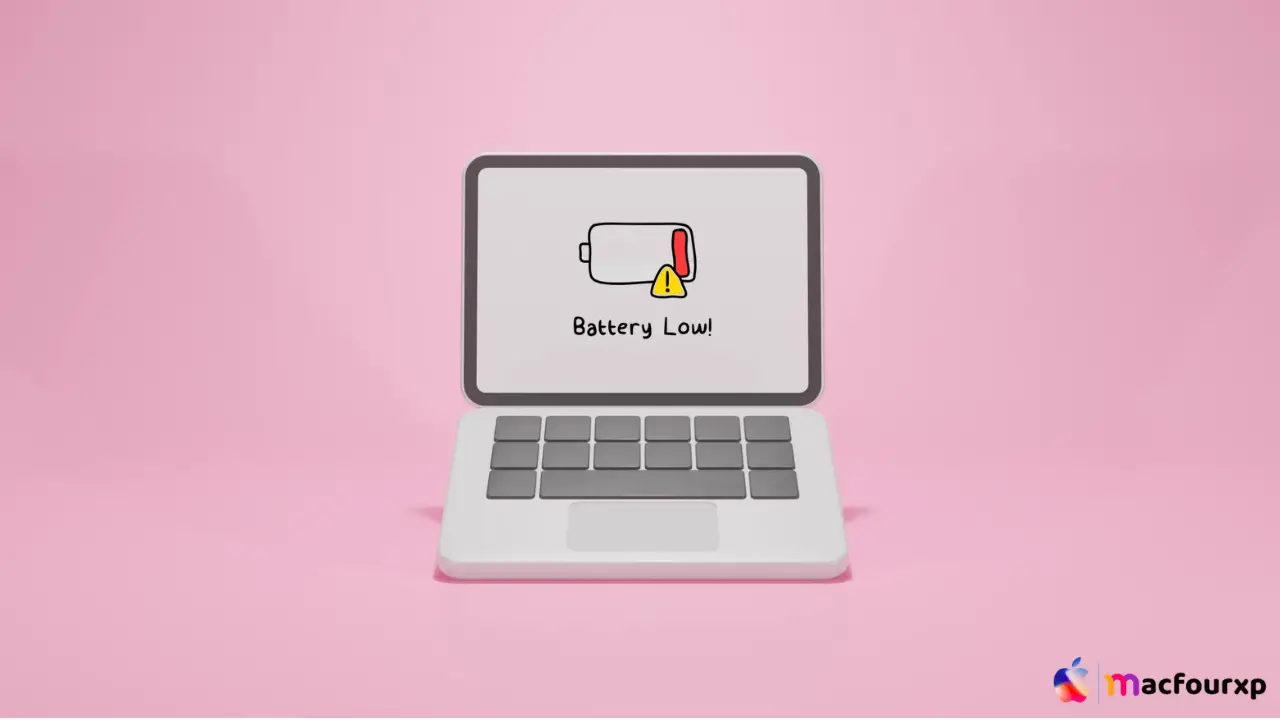
Welcome to mac4xp’s blog:
“Mac battery draining Fast After Update Fix”
“Why is my Mac dying so fast all of a sudden”
“MacBook battery draining fast after Sonoma update”
“Mac battery draining fast after update 2020”
“MacBook battery draining fast while sleeping”
“Why is my MacBook Air battery draining so fast when not in use”
“MacBook battery drains when shut down”
“macOS Sonoma battery drain during sleep”
“Macbook battery draining fast after sonoma update 2019“
if you are also searching for similar queries on the web, then this article is for you. we are going to show you how to fix “Mac battery draining Fast After Update” issues in this post.
Users often notice faster battery drains after system updates, which can be frustrating, This may be due to increased background processes, software incompatibilities, or new features.
The issue usually happens when you update your Macbook for Mac Sonoma, Mac Monterey, and Mac Big Sur. It most commonly happens with old model macbooks that run older versions of macOS We are lucky because we have a lot of options to fix this issues.
Why is my Mac battery draining Fast After Update”
-
The battery on your Mac may drain quickly after an update because of more background processes, software incompatibilities, or new power-hungry features. It could be because the update resets power management settings, or it could introduce bugs that affect battery life.
Here are 7 ways to fix the “Mac battery draining Fast After Update” issue :
Give Your Mac Some Time After Updating:
The battery drain might be temporary issues sometimes:
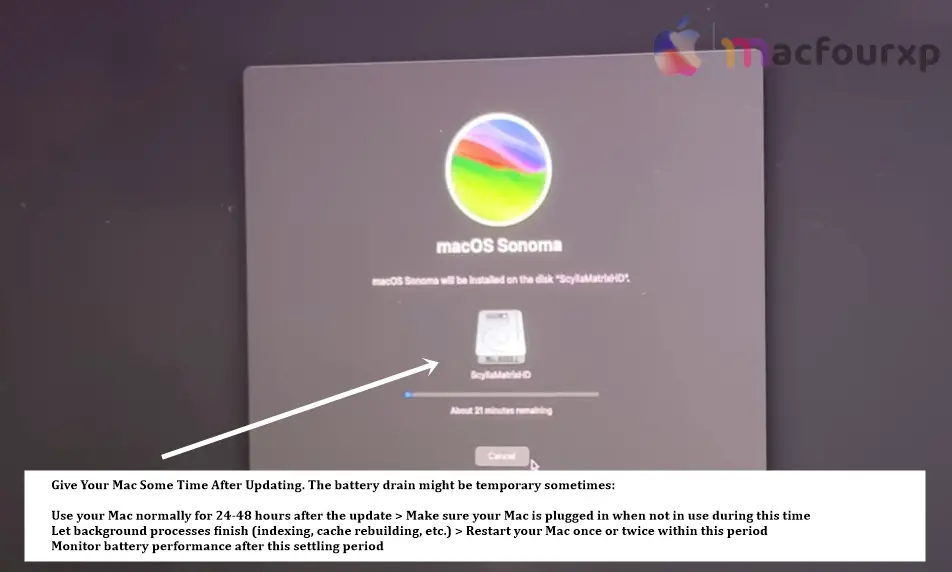
- Use your Mac normally for 24-48 hours after the update.
- Make sure your Mac is plugged in when not in use during this time.
- Let background processes finish (indexing, cache rebuilding, etc.)
- Restart your Mac once or twice within this period.
- Monitor battery performance after this settling period.
Look for Apps That Consume More Power Than Necessary:
Know and manage apps that consume too much power:
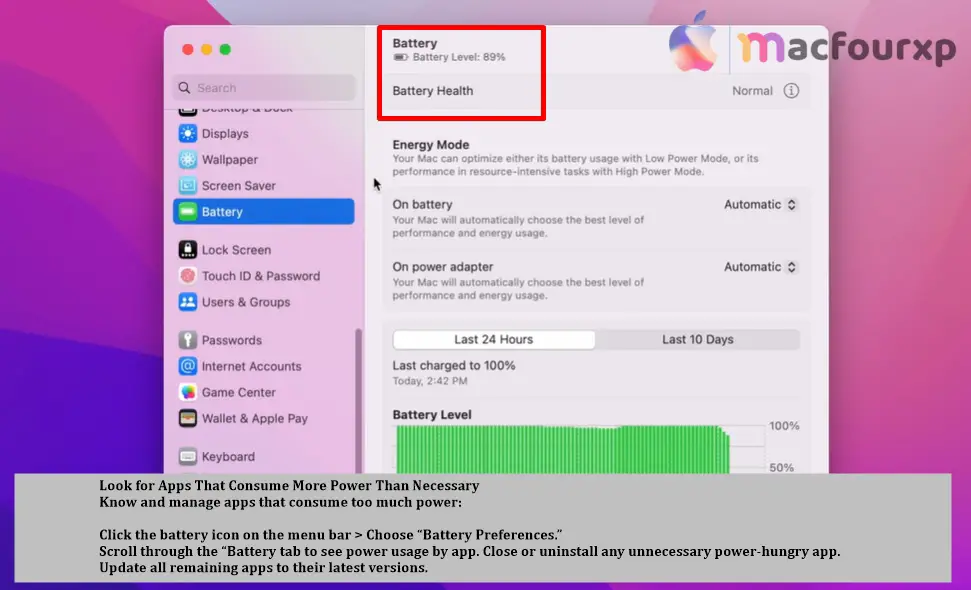
- Click the battery icon on the menu bar.
- Choose “Battery Preferences.”
- Scroll through the “Battery tab to see power usage by app.
- Close or uninstall any unnecessary power-hungry app.
- Update all remaining apps to their latest versions.
Reset the SMC:
SMC controls several hardware functions including power management:
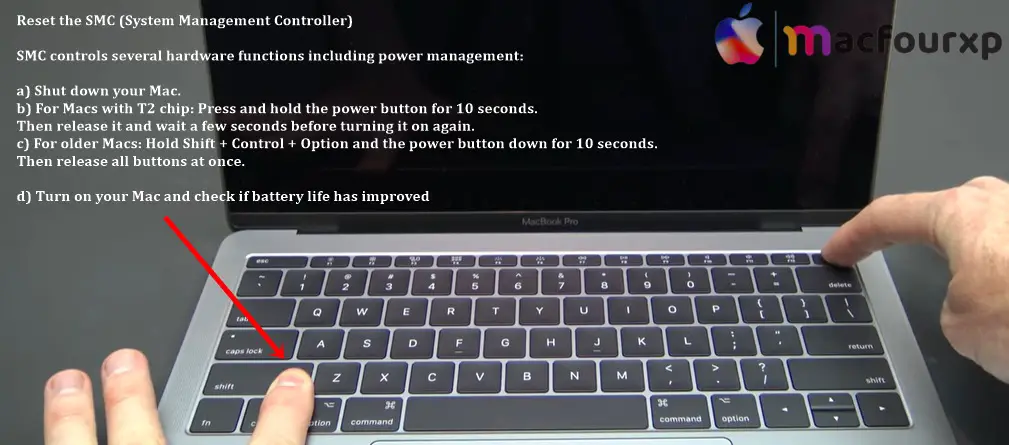
- Shut down your Mac.
- For Macs with T2 chip: Press and hold the power button for 10 seconds. Then release it and wait a few seconds before turning it on again.
- For older Macs: Hold Shift + Control + Option and the power button down for 10 seconds. Then release all buttons at once.
- Turn on your Mac and check if battery life has improved.
Optimize Energy Saver Settings:
These Tweak settings on your Mac to save more of its battery life:

- Go to System Preferences > Battery (or Energy Saver).
- Tick “Automatic graphics switching” if available.
- Reduce “Turn display off after” setting time.
- Uncheck “Enable Power Nap” while running off battery power.
- Consider ticking “Low power mode” checkbox for extending battery life dramatically.
Update or Roll Back macOS:
Sometimes, updating or rolling back can fix battery issues:
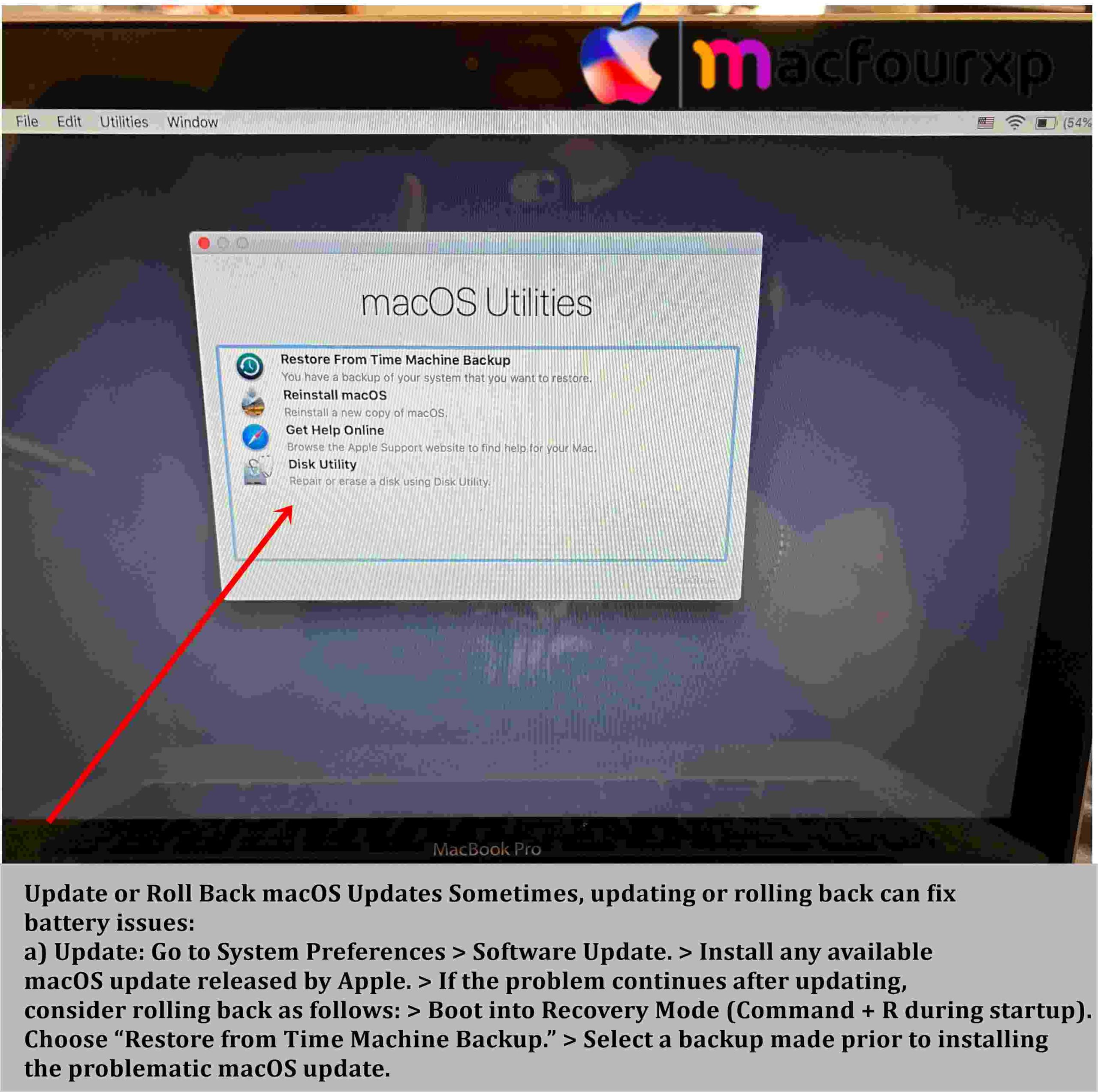
- Go to System Preferences > Software Update.
- Install any available macOS updates released by Apple.
- If the problem continues after the update, consider rolling back the following:
- Boot into Recovery Mode (Command + R during startup).
- Choose “Restore from Time Machine Backup.”
- Install the previous macOS from your backup or install Fresh macOS that matches your model.
Calibrate Your Battery:
Calibration helps your Mac report accurate battery levels:
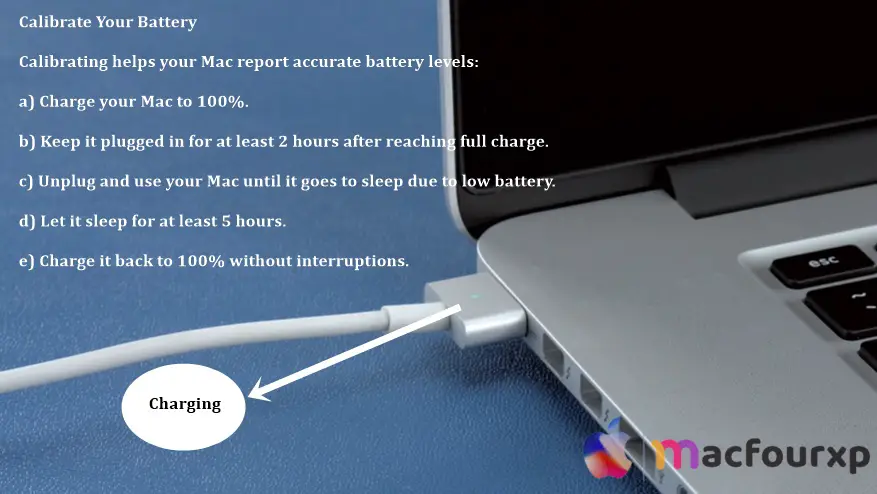
- Charge your Mac to 100%.
- Keep it plugged in for at least 2 hours after reaching full charge.
- Unplug and use your Mac until it goes to sleep due to low battery.
- Let it sleep for at least 5 hours.
- Charge it back to 100% without interruptions.
Manage Background Processes:
Some processes might be running unnecessarily:
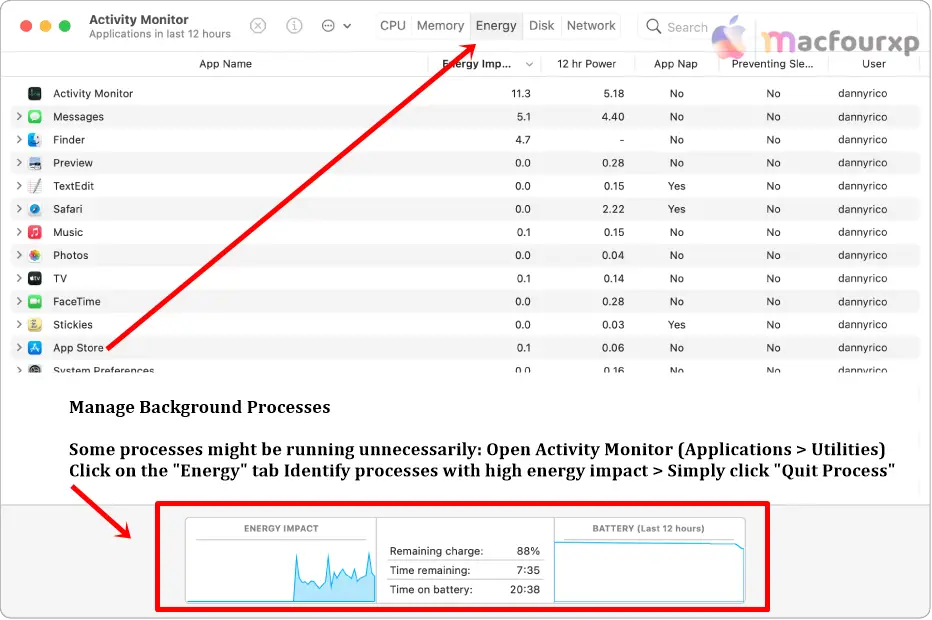
- Open Activity Monitor (Applications > Utilities)
- Click on the “Energy” tab.
- Identify processes with high energy impact.
- Simply click “Quit Process”.
🚀 MacBook Storage Full Again? Free Up GBs in Seconds! 🗂️⚡
Remove junk & boost speed instantly! ⚡
🧹 Clean Now!
- Keep your Mac cool as high temperatures can affect battery performance.
- To avoid extreme battery levels, try keeping it between 20% and 80% whenever possible.
- Replace an old or warning out battery with a new one if necessary.
- If none of these solutions work out for you, then there might be a more serious software or hardware problem with your computer. In such cases, you should: Run Apple Diagnostics to check for any diagnosed software issues that may arise.
- Contact Apple Support or visit an Apple Store near you where expert assistance is provided.
- Back up all data and do a clean install of macOS X as the last option only if needed.
Final Thoughts
Taking care of your MacBook will prevent future problems and extend its lifespan. If taken care of properly and given all the attention it needs, your MacBook can last a lifetime.
BATTERY RELATED BLOG :
Why is my Mac dying so fast all of a sudden (Try 7 Fixes)