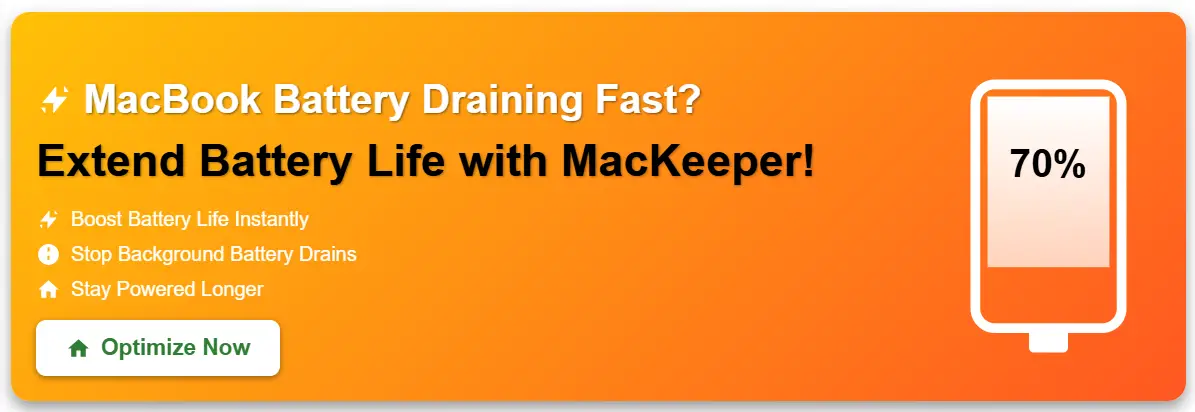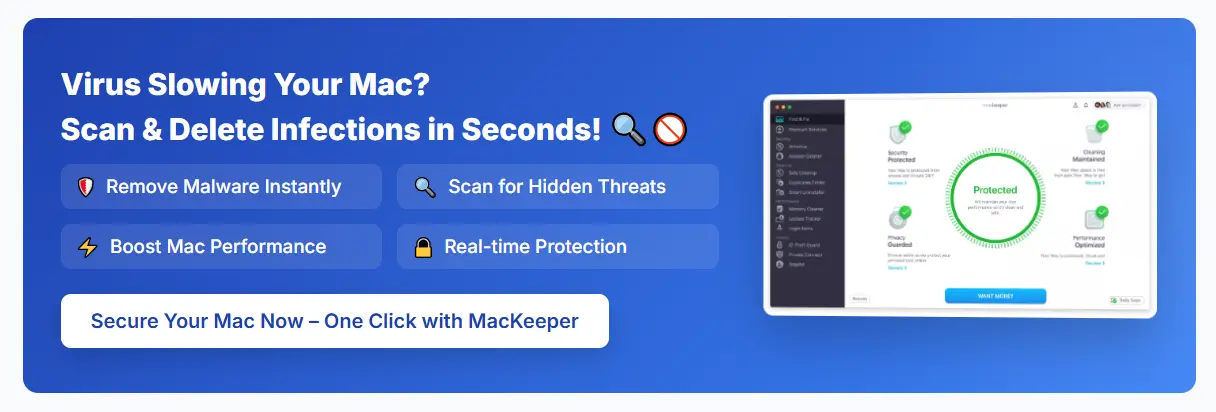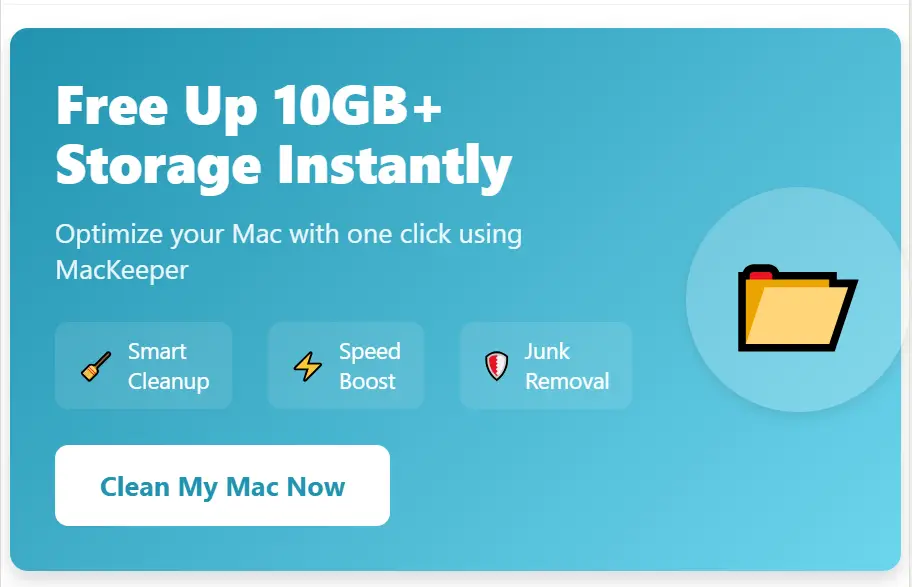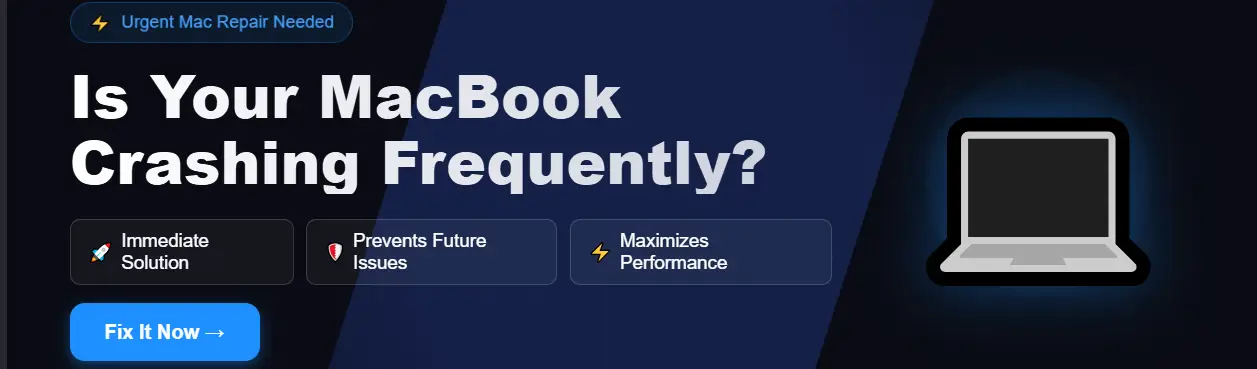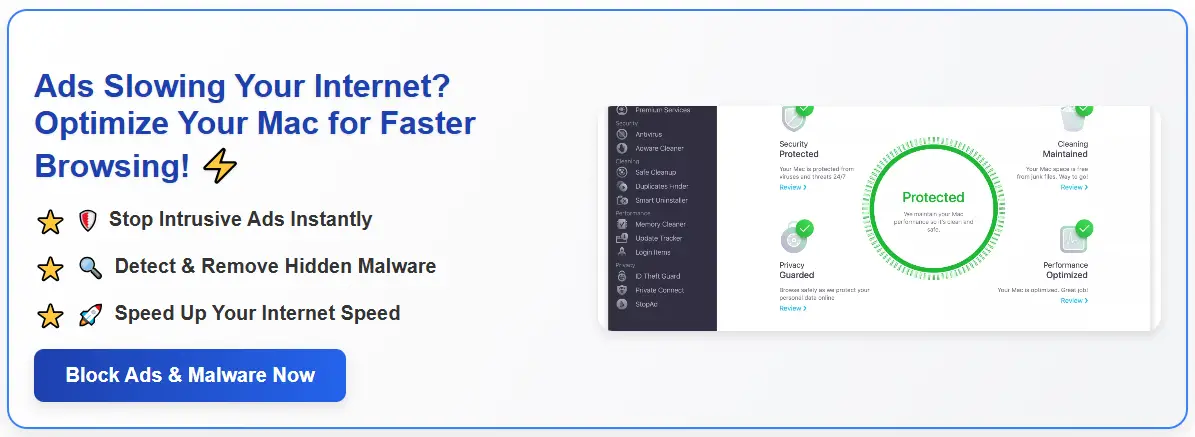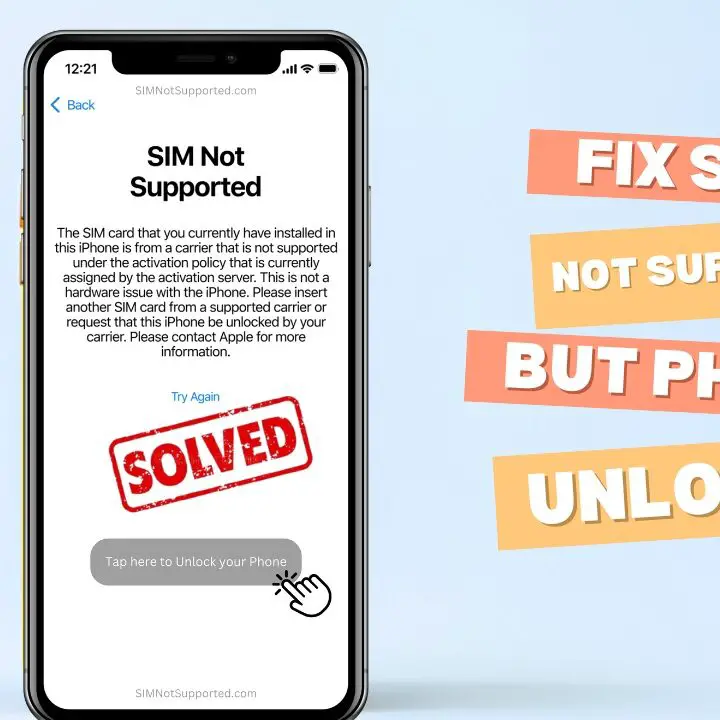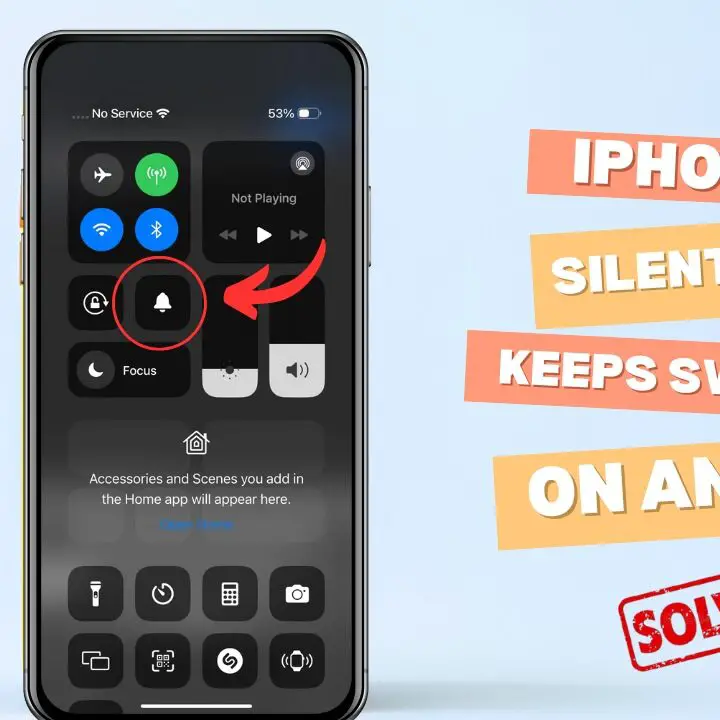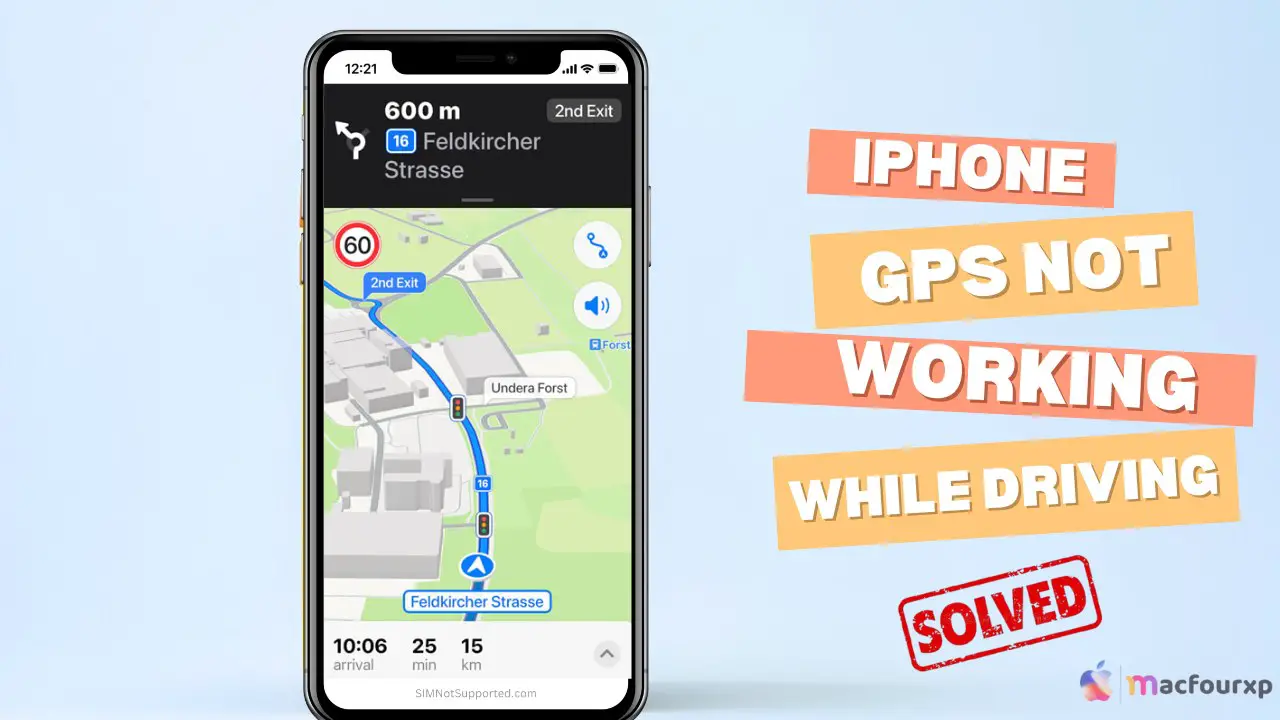
Welcome to mac4xp’s blog:
“Iphone gps not working while driving iphone 11”
“iPhone GPS not working while driving”
“Iphone gps not working while driving ios 14”
“GPS not working on iPhone 13”
“iPhone GPS not accurate”
“iPhone SIM card not supported”
“How to fix iPhone GPS accuracy”
“GPS not working on iPhone 15”
“iPhone 11 GPS not working”
“GPS not working on iPhone 14”
If you are also searching for similar queries on the web, then this article is for you. In it, we will show you how to fix the “iPhone GPS not working while driving” issue on the iPhone.
Having the best GPS on your iPhone is a great thing, but it has to trace the best way and avoid traffic too often. But there are times when your iPhone’s GPS won’t work at all, or won’t show you where you need to go.
It happens if the software isn’t good, the GPS signals aren’t strong, or the settings aren’t right. If that’s the case, consider these simple fixes to get your GPS back on track.
What’s the reason your iPhone GPS doesn’t work while driving?
There are several reasons why your iPhone GPS might not work while driving. Here are a few common ones:
- A Weak GPS Signal: Traditional GPS techniques rely on satellite signals, which are sometimes cut off by tunnels, buildings, or bad weather.
- Software Glitches: Failure of the GPS can be due to use of old software that is corrupt.
- Location Services Turned Off: If you turn off location services, the software won’t be able to pinpoint any location, so nothing will work as intended.
- App-Specific Issues: There may be some bugs or limitations with Apple Maps and Google Maps on the current iOS version.
- Poor Network Connection: If you are connected to a cellular network, GPS can tell you where you are better. If you are connected to an unstable or bad network, GPS starts showing errors.
- System Overheating: Using the iPhone while driving makes it hot and for some reason affects the GPS.
- Outdated Maps: An outdated map or cache can make it hard to figure out where you are.
Here are 7 Simple Solutions to fix ‘iPhone GPS not working while driving’:
Enable Location Services:
The location services on your iPhone are like a digital map helper. Sometimes, they get turned off by accident, which doesn’t work your GPS. You can turn on your GPS using the following settings:
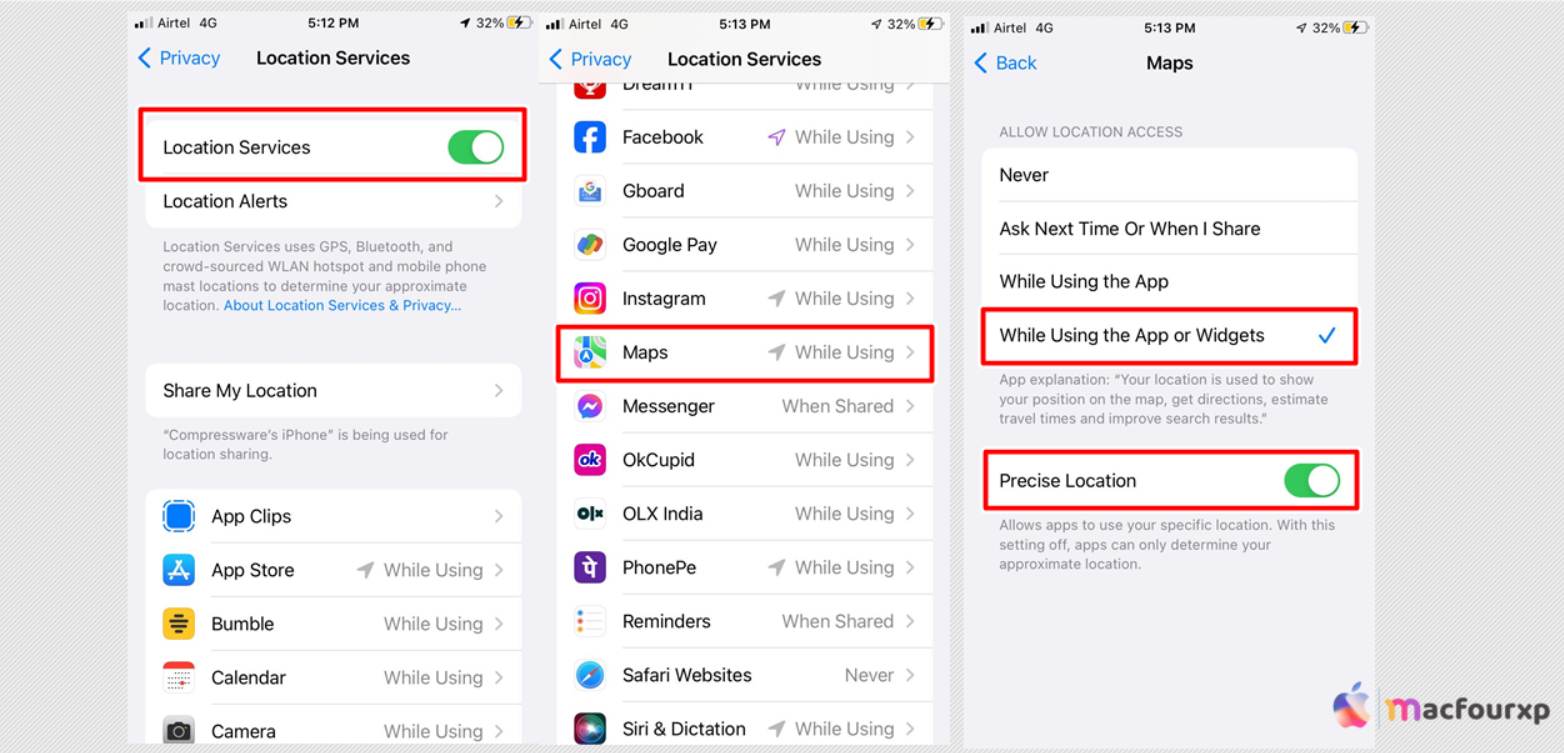
-
You will need to open “Settings” on your iPhone Scroll down to “Privacy & Security” Tap “Location Services”.
-
Make sure the toggle switch is on (green).
-
Scroll down to “Maps” or your navigation app and select “While Using the App” or “Always”
Turn Airplane mode on and off:
Pushing the airplane mode on and off usually fixes a non-working GPS signal and network connections.

- To check your airplane settings, swipe the screen up and down. Now tap the “Airplane Mode” icon to turn it on. Once you are in plane mode, your iPhone will disconnect from all connections.
- Just tap the “Airplane Mode” icon again to turn it off” and the iPhone will regain contact with GPS satellites in 10 seconds.
Check for iOS updates:
One of the biggest reasons for such problems is old iOS versions. So, syncing to the latest iOS version will probably help eliminate bugs and fix your GPS issues.
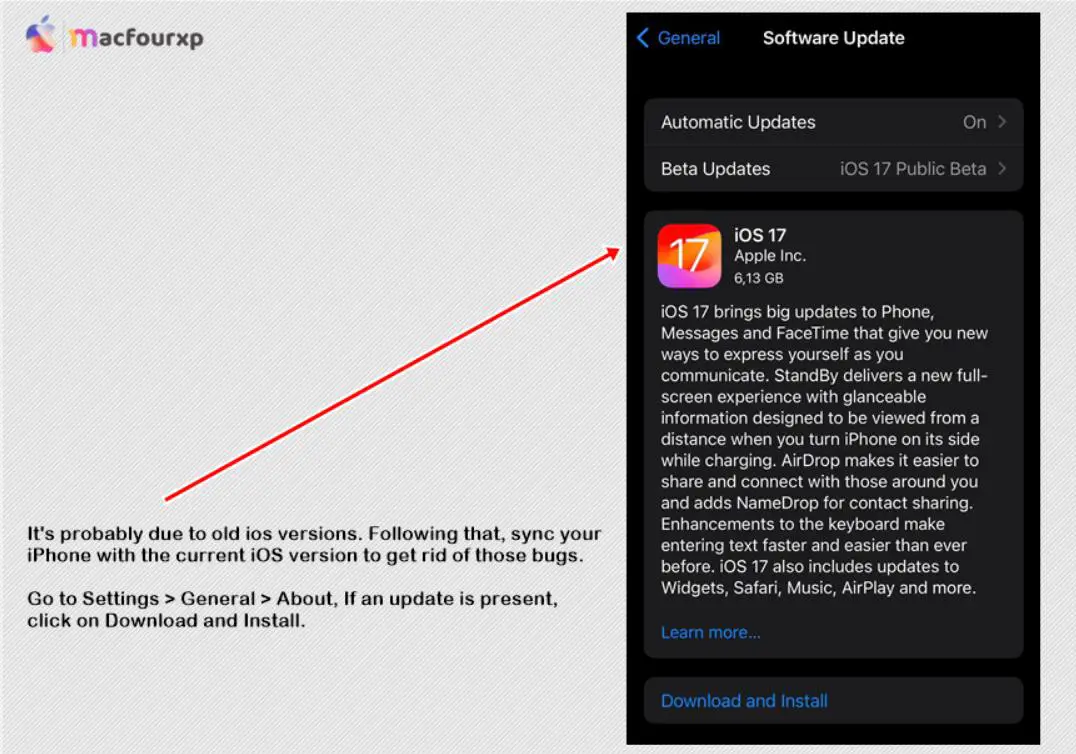
- So Go to Settings > General > About, If an update is present, click on “Download and Install”.
- Installing the latest iOS version on your iphone automatically fixes related issues like GPS.
Reset Network Settings:
Resetting your network settings might fix connectivity issues, which affect GPS.
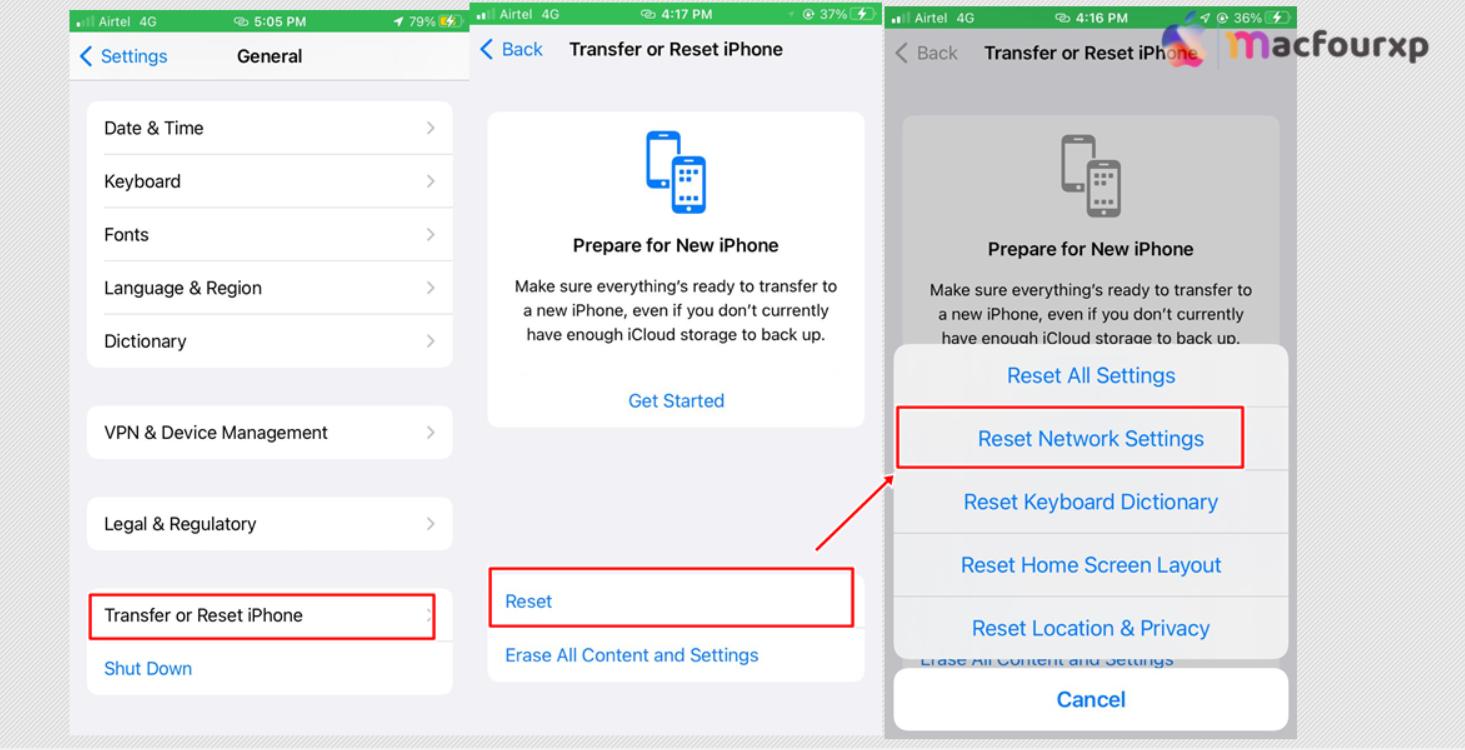
- Open Settings > General > Transfer or Reset iPhone > Reset > Reset Network Settings.
- Type your passcode and press the confirmation button. Keep in mind that all stored wi-fi networks and VPN configurations will most likely be deleted, so be prepared to reconfigure them.
- After restarting your iPhone, please check the GPS again.
Turn off LTE and switch to 3G/4G:
Even with good networks, there are some embedded high-speed data networks like LTE and 5G that can ruin GPS performance. Changing to a low-speed connection will fix it.
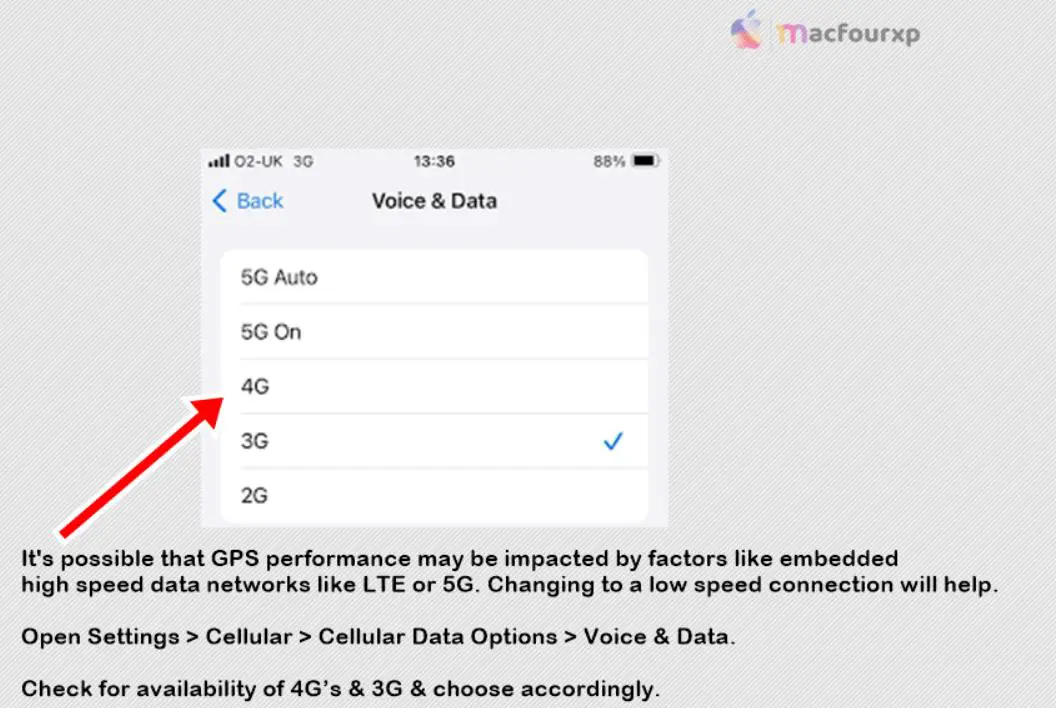
- Open Settings > Cellular > Cellular Data Options > Voice & Data.
- Check for availability of 4G and 3G & choose accordingly.
- Again, please check if the GPS is working properly.
🚀 MacBook Storage Full Again? Free Up GBs in Seconds! 🗂️⚡
Remove junk & boost speed instantly! ⚡
🧹 Clean Now!
Check App Permissions:
In some cases, specific GPS applications may not work correctly since the permission for the application to access your location may be turned off.

- Open Settings > Privacy and Security > Location Services.
- Tap on the navigation application and set the appropriate setting to the default that is “always” during the application usage.
Reset Location and Privacy Settings:
if the GPS issue persists, the best solution is to delete all location and privacy settings to reset any configurations that may have caused the GPS problems.

- Navigate to Settings and select General.
- select Transfer or Reset iPhone option then go to Reset.
- Select the “Reset Location & Privacy” option. This will restart your iPhone. After the reset, check if GPS is working.
- Check for Navigation App Updates: Make sure your Maps or GPS app is up-to-date by checking the App Store for updates.
- Keep Your Device Cool: Avoid placing your iPhone in direct sunlight or on hot surfaces while driving, as overheating can affect GPS.
- Use an External GPS Device: If you frequently face issues with GPS while driving, consider using an external GPS receiver, which can be more reliable in areas with weak signals.
Final Thoughts
If the problem persists, ask Apple’s support team and authorized service providers for help. They can diagnose and fix more complex GPS problems. Make sure your iPhone and apps are updated, and know how your navigation tools work.
NEXT READ THIS :
6 Proven Ways To Fix Screen Time Not Accurate On IPhone/iPad
(7 Simple Solutions to Fix ‘SIM Not Supported’ on iPhone
(7 Solutions) To Fix An Error Occurred While Preparing the Installation