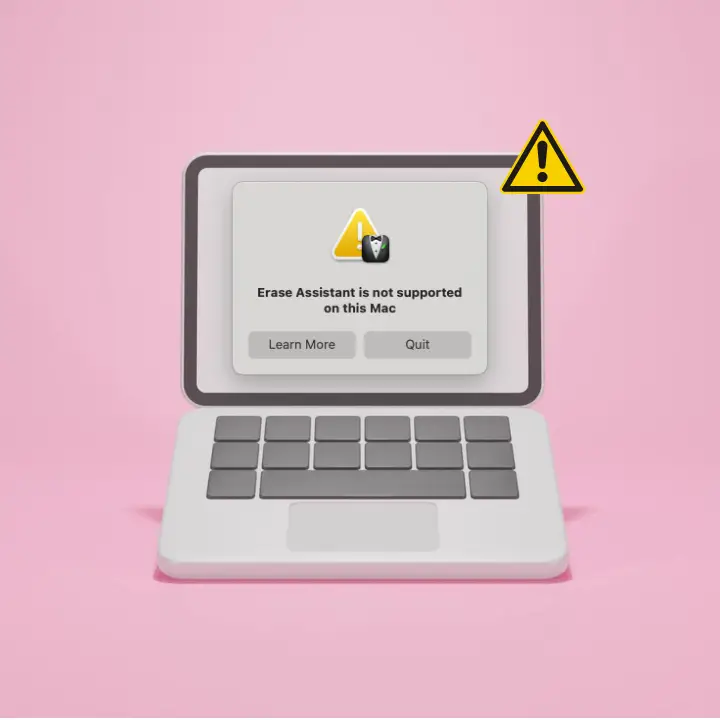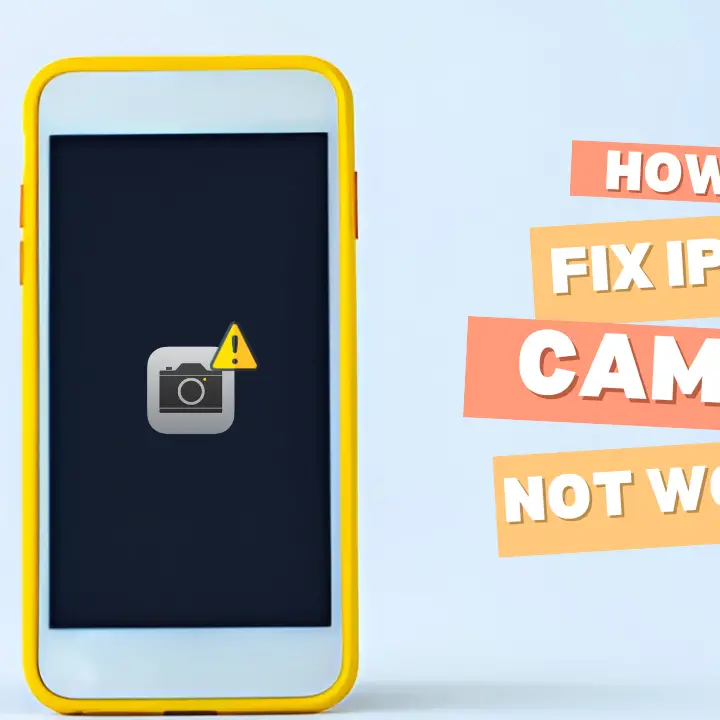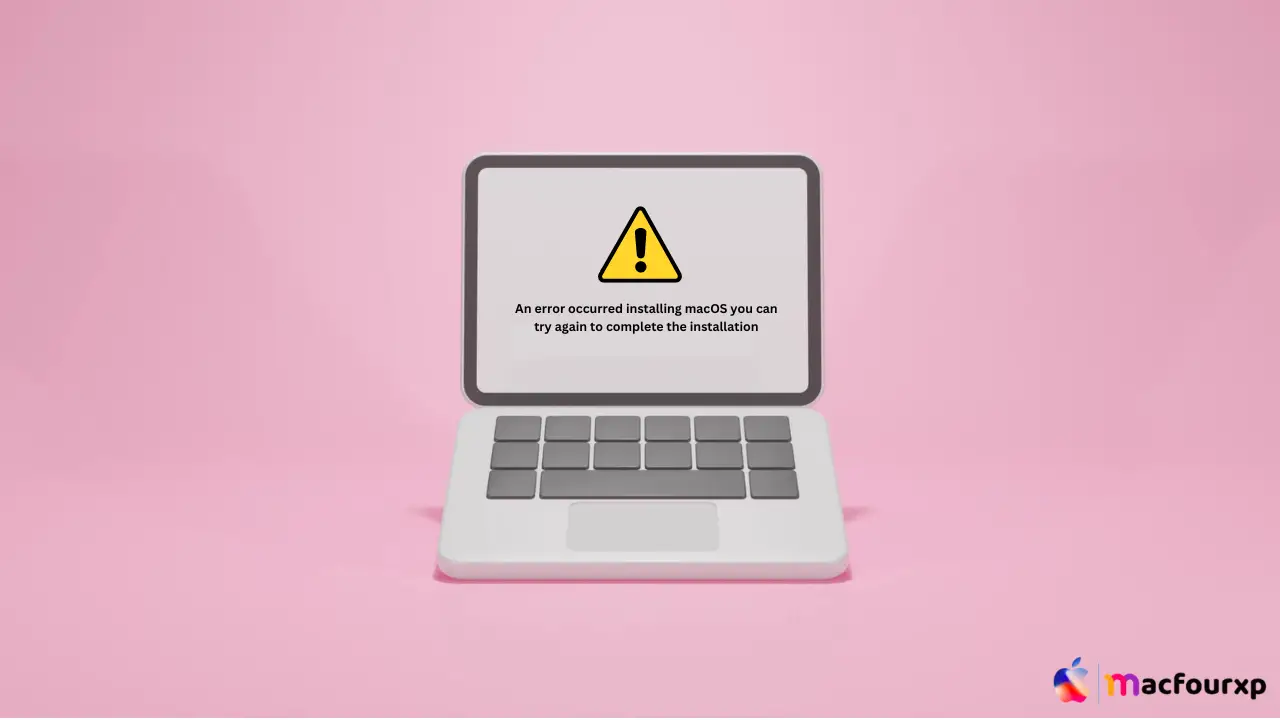
Welcome to mac4xp’s blog:
“an error occurred while preparing the installation. try running this application again”
“An error occurred while preparing the installation try running this application again Sierra”
“An error occurred while preparing the installation try running this application again Ventura”
“failed to prepare the software update. please try again. sonoma”
“Failed to open macOS installer The path appears to be missing or damaged”
“macOS Sierra not installing after reset”
“Mac OS not installing after erase”
if you are also searching for similar queries on the web, then this article is for you. we are going to show you how to fix “An error occurred installing macOS you can try again to complete the installation” issue on mac in this post.
Installing or updating macOS on your Mac can be frustrating when you get “An error occurred installing macOS” messages. This issue can be caused by a lack of storage space, network issues, or software incompatibility.
The thing is, there are a bunch of troubleshooting techniques you can use to fix it and get macOS installed. These fixes will guide you through identifying what is wrong and how to fix it.
What is the reason of this error? “An Error Occurred While Preparing the Installation” on Mac?
some of Possible reason are:
- Low Disk Space: There should be enough free space during the installation process.
- Corrupt Installer: If an installer is damaged or incomplete, it may not install properly.
- Problems with disk permissions: The wrong permissions might stop an installer from accessing the required files.
- Software conflicts: Other applications could conflict with installing new ones (especially third-party).
- Hardware problems: Sometimes failing hard drives or other hardware can cause issues when installing software like this
Here are 7 Solutions to fix the “An Error Occurred While Preparing the Installation” on Mac :
Restart and Try Again:
Sometimes a simple restart will do the trick:
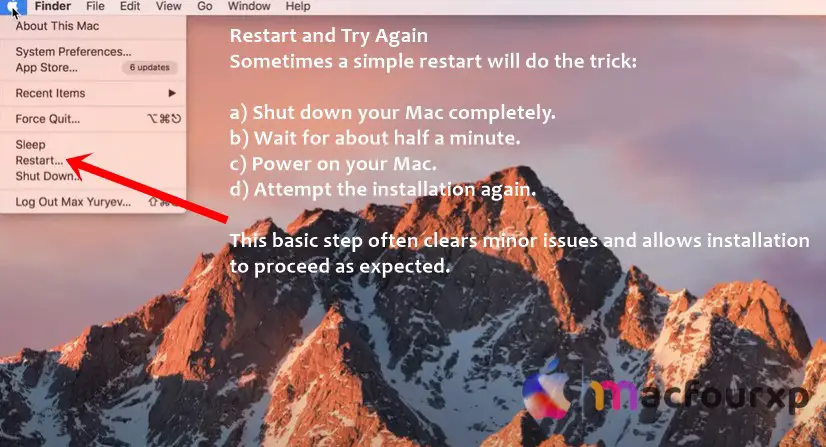
- Shut down your Mac completely.
- Wait for about half a minute.
- Power on your Mac.
- Attempt the installation again.
This basic step often clears minor issues and allows installation to proceed as expected.
Check Internet Connection:
It is important to have stable internet connection when downloading macOS:
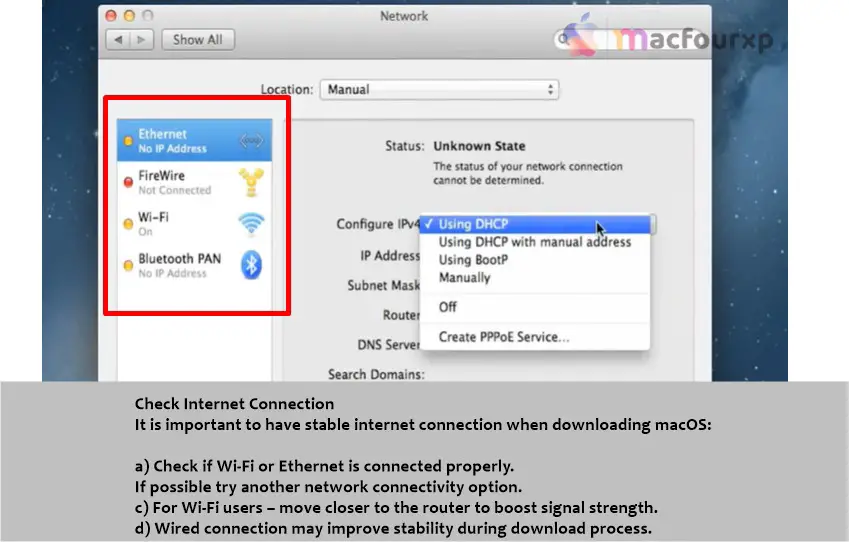
- Check if Wi-Fi or Ethernet is connected properly.
- If possible try another network connectivity option.
- For Wi-Fi users – move closer to the router to boost signal strength.
- Wired connection may improve stability during download process.
Free Up Disk Space:
Not enough storage can lead to failed installations:
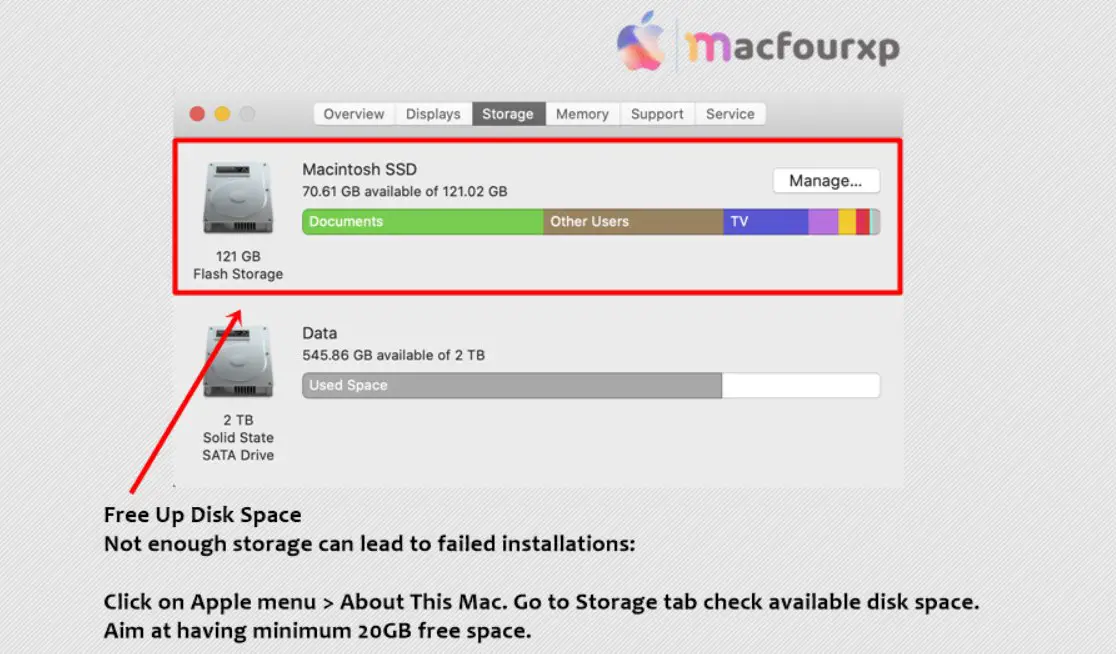
- Click on Apple menu > About This Mac.
- Go to Storage tab check available disk space.
- Aim at having minimum 20GB free space.
- Delete unnecessary files or transfer them onto external drive if required.
- Empty Trash bin for space recovery purposes as well.
Reset NVRAM/PRAM:
Resetting these may fix various problems on a Mac:
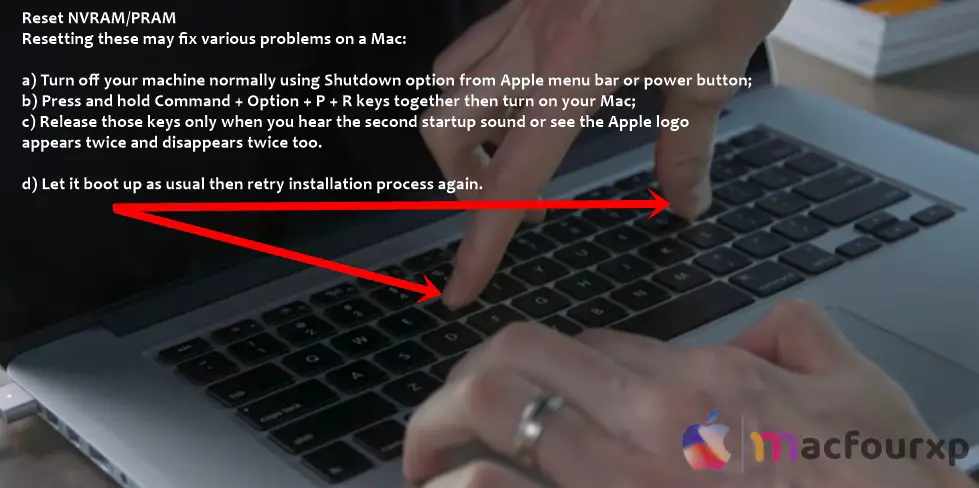
- Turn off your machine normally using Shutdown option from Apple menu bar or power button;
- Press and hold Option (⌥) + Command (⌘) + P + R keys for about 20 seconds
- Release those keys only when you hear the second startup sound or see the Apple logo appears twice and disappears twice too;
- Let it boot up as usual then retry installation process again.
Enter Safe Mode:
Safe mode boot can bypass software conflicts:
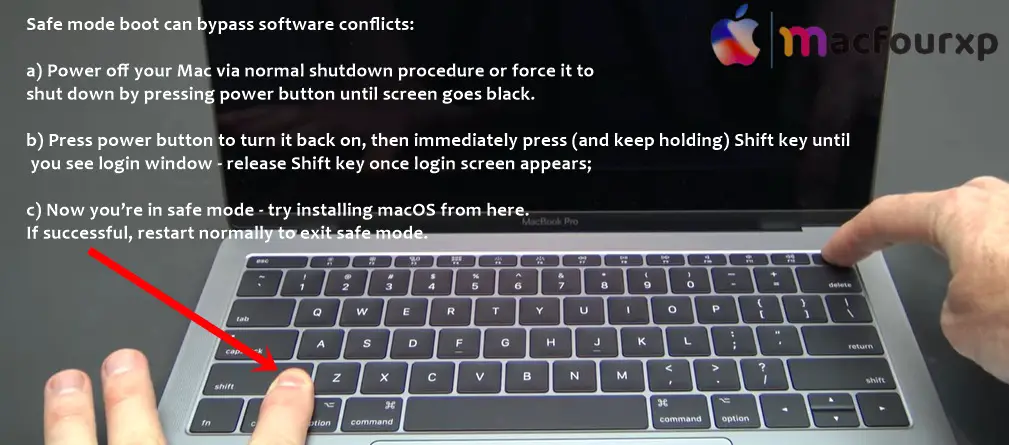
- Power off your Mac via normal shutdown procedure or force it to shut down by pressing power button until screen goes black.
- Press power button to turn it back on, then immediately press (and keep holding) Shift key until you see login window,
- Release Shift key once login screen appears.
- Now you are in safe mode.
- try installing macOS from here.
If successful, restart normally to exit safe mode.
Create Bootable Installer:
Use a USB installer if above all method fails, Download the Disk drill mac app from the official website and make a bootable installer so you can install a fresh copy of macOS.
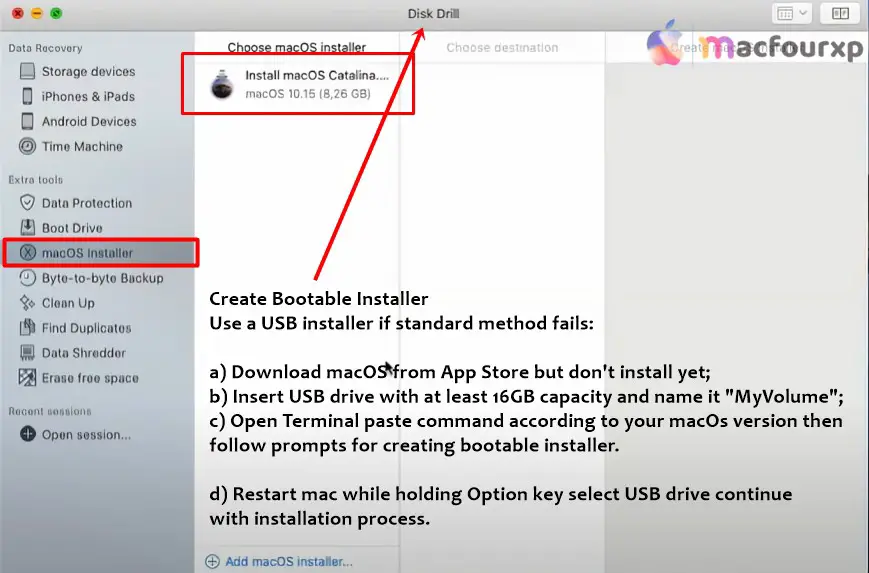
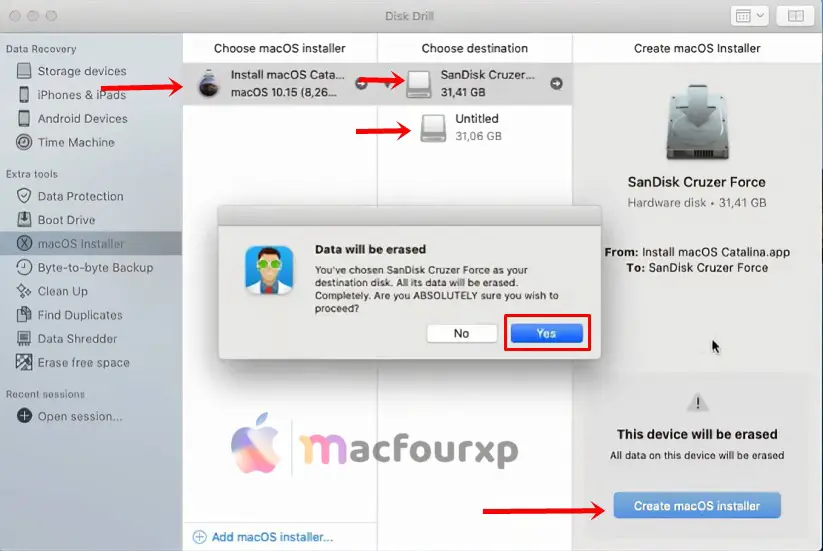
- After Download, simply install disk drill app on your mac.
- Launch Disk drill app.
- choose “macOS installer“.
- insert your 16GB USB Flash drive.
- Choose your “downloaded macOS installer” then choose inserted 16GB USB Flash drive.
- Finally, Click on Create macOS installer button.
- it takes 15 to 20 minutes and your USB Flash drive installer is ready.
Use macOS Recovery:
Try fresh install macOS using this method as last option.
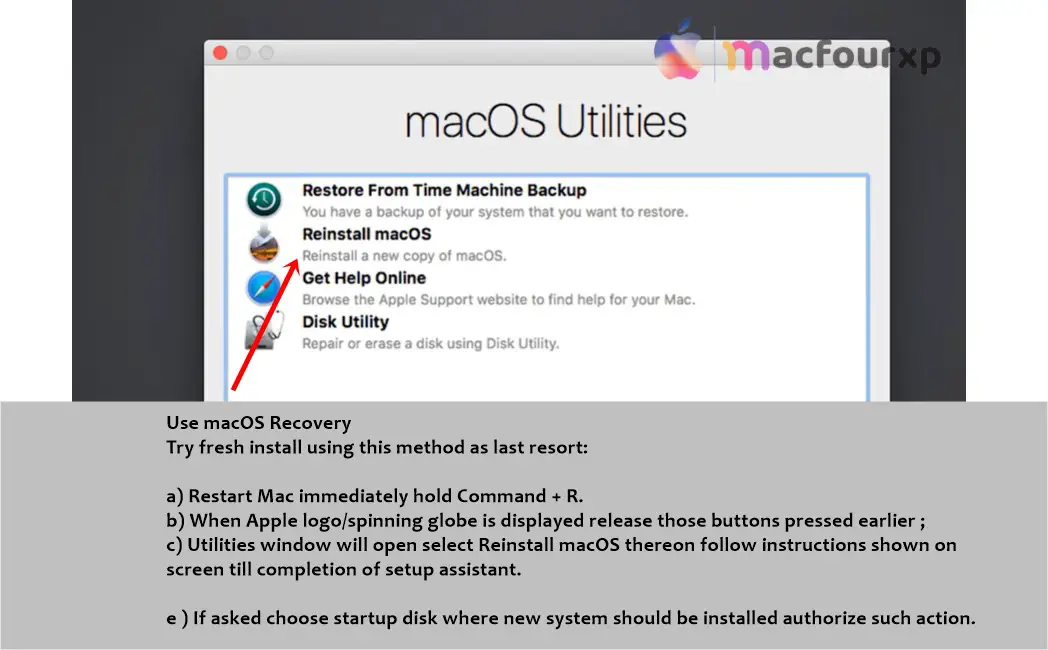
- Sometime, This method require internet connection.
- Restart Mac immediately hold Command + R.
- When Apple logo/spinning globe is displayed release those buttons pressed earlier.
- Select “Reinstall macOS” in the Utilities window and follow the instructions to install macOS.
Final Thoughts
These It is easy to install macOS if you follow these 7 steps If you are still having problems, it might be a problem with your hard drive, so try changing it. You can check YouTube for a tutorial on replacing a hard drive.
NEXT READ THIS :
My Mac battery draining Fast After Update (Try 7 fixes)
Why is my Mac dying so fast all of a sudden (Try 7 Fixes)
(6 Solution) To Fix “Erase Assistant is not supported on this Mac”