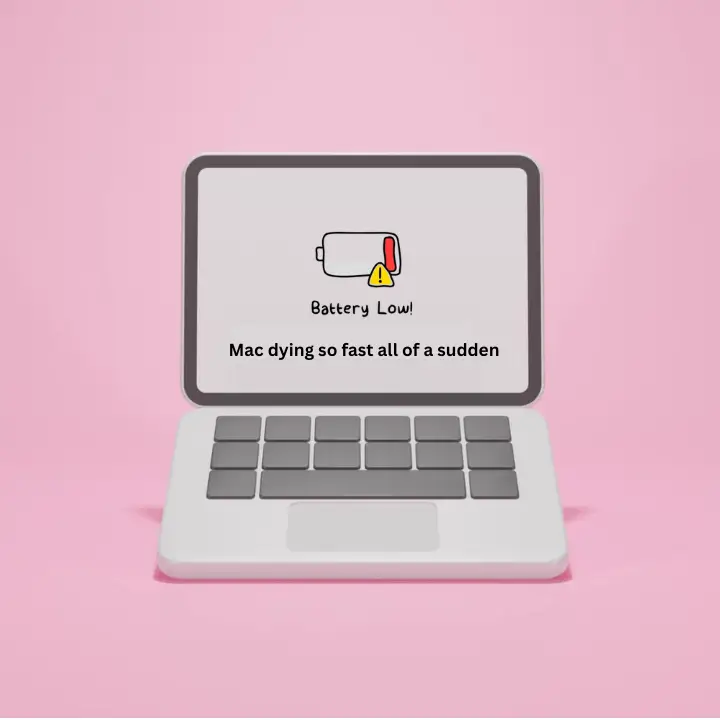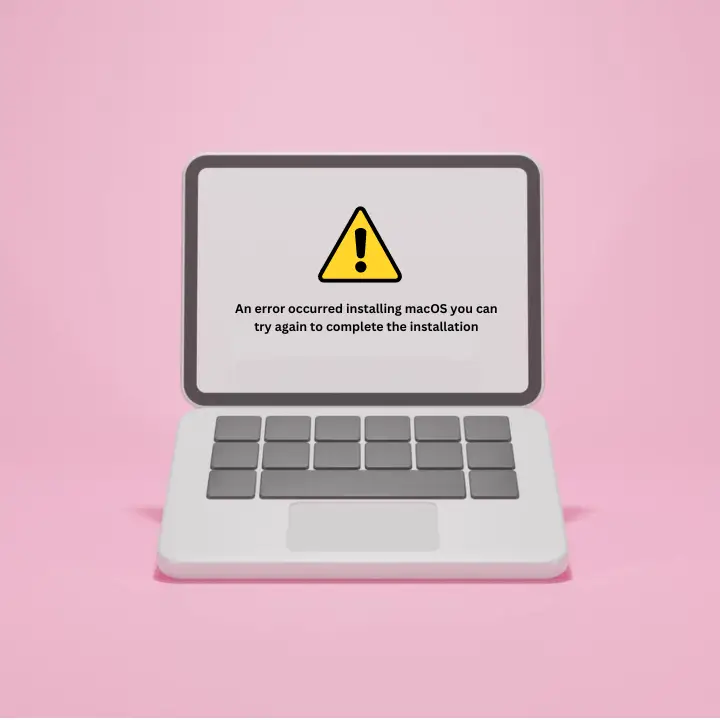Welcome to mac4xp’s blog:
“Erase Assistant is not supported on this Mac Sonoma”
“Erase Assistant is not supported on this Mac Ventura”
“Erase Assistant is not supported on this Mac youtube”
“Erase assistant is not supported on this mac without”
“Erase Assistant is not supported on this Mac 2017”
“Erase Assistant is not supported on this Mac how to fix”
if you are also searching for similar queries on the web, then this article is for you. we are going to show you how to fix “Erase Assistant is not supported on this Mac”” problem in this post.
This error message appears on certain Mac computers when users try to use a feature designed for newer models. This tool, part of macOS, allows users securely erase their devices before selling or giving them away.
A Mac with older hardware, like Apple silicon or a T2 security chip, usually gets the error. These components are needed for the advanced encryption and secure erase features of the Erase Assistant. Older macOS versions might also have this problem. It is okay, you can still erase a Mac securely using Disk Utility or a clean install of macOS, even if you can’t use this specific feature.
What is the reason of this error? “Erase Assistant is not supported on this Mac”
Some Possible reasons are:
- You are running an older version of macOS that doesn’t support Erase Assistant.
- Hardware on the Mac is not up to date enough to support Erase Assistant’s security features.
- You don’t have a T2 security chip or Apple silicon, which are needed for certain security features.
- The feature might not work because of a conflict with software or corruption.
.
Here are 6 Solutions to fix the “Erase Assistant is not supported on this Mac” error :
Verify Compatibility with macOS Version:
You will get an “Erase Assistant is not supported on this Mac” error if you are using an incompatible version of macOS. please try to update your macOS with latest version.
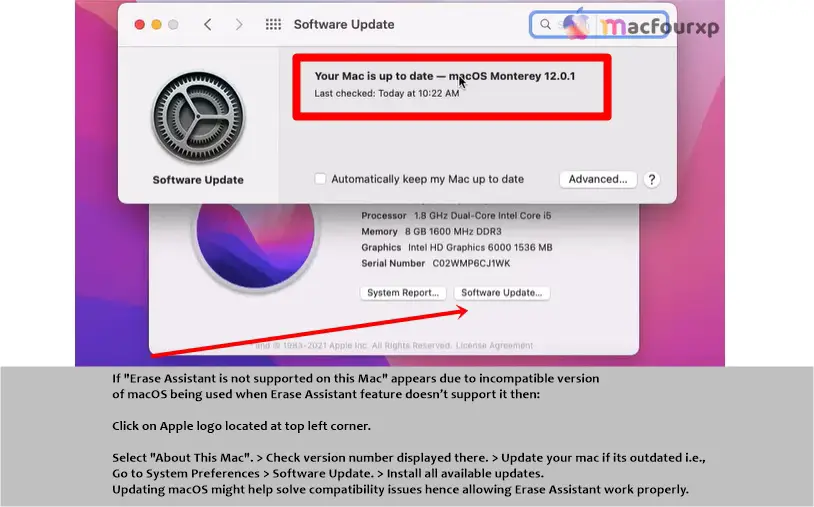
- Click on Apple logo located at top left corner.
- Select “About This Mac”.
- Check “version number” displayed there.
- Update your mac if its outdated
- Go to System Preferences > “Software Update”.
- Install all available updates.
- Updating macOS might help solve compatibility issues hence allowing Erase Assistant work properly.
Use Disk Utility for Erasing:
Where Erase assistant isn’t supported one can erase their Mac using disk utility as an alternative:
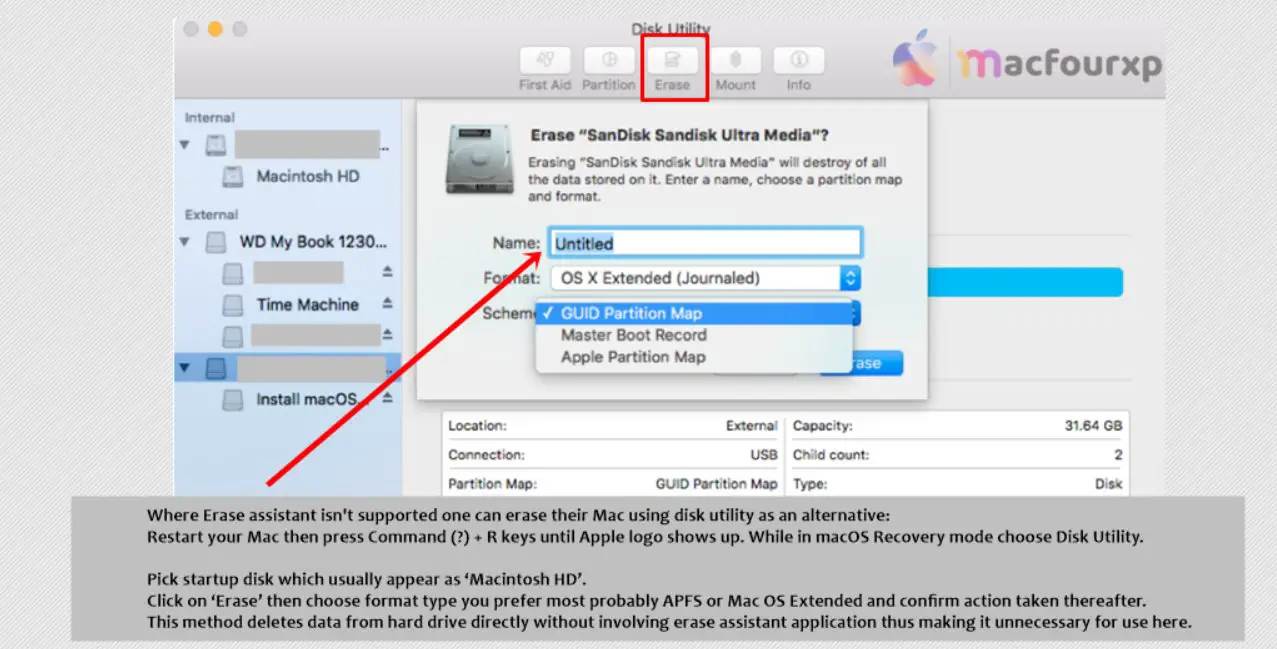
- Restart your Mac then press Command (⌘) + R keys until Apple logo shows up.
- While in macOS Recovery mode choose “Disk Utility”.
- Pick startup disk which usually appear as ‘Macintosh HD’.
- Click on ‘Erase’ then choose format type you prefer most probably APFS or Mac OS Extended and confirm action taken thereafter.
- This method deletes data from hard drive directly without involving erase assistant application thus making it unnecessary for use here.
Boot into Safe Mode:
safe mode booting may be useful when there are software related problems preventing erase assistance from functioning.

- Power off your Mac.
- Power on machine but immediately press Shift key and hold until login window appears.
- Try again Erase Assistant while still in safe mode.
- if this time it works then know that some third party software or extensions caused problem before.
Reset NVRAM/PRAM:
NVRAM/PRAM resetting helps fix NVRAM problems which may be interfering with Erase Assistant’s ability to work correctly:
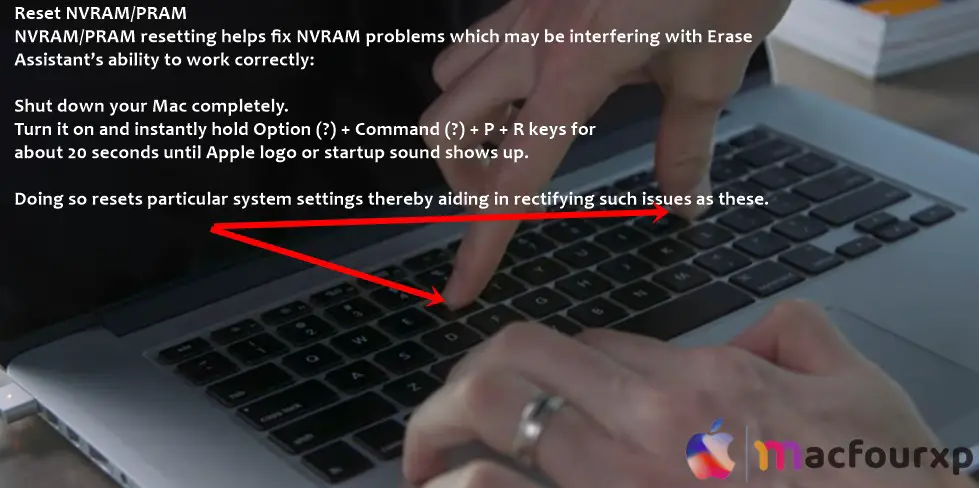
- Shut down your Mac completely.
- Turn it on and instantly hold Option (⌥) + Command (⌘) + P + R keys for about 20 seconds until Apple logo or startup sound shows up.
- Resetting particular system settings can help fix issues like these.
Use Terminal Commands:
Terminal commands could be of help to advanced users:
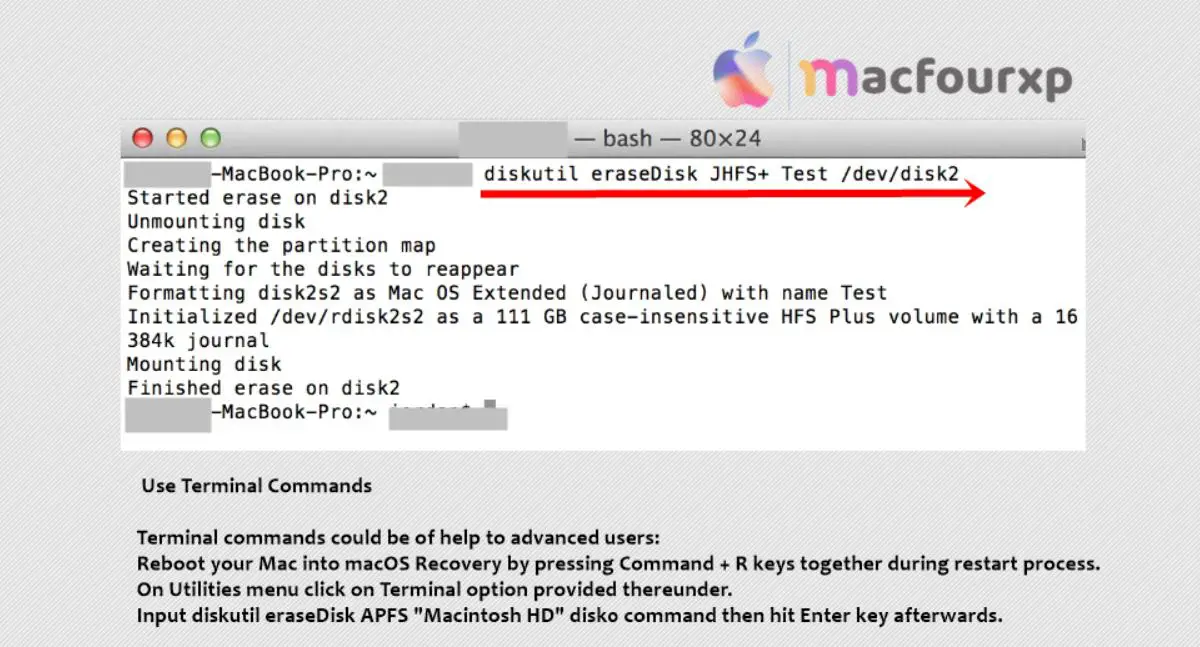
- Reboot your Mac into macOS Recovery by pressing Command + R keys together during restart process.
- On Utilities menu click on Terminal option provided there under.
- Input diskutil eraseDisk APFS “Macintosh HD” disk0 command then hit Enter key afterwards.
- it will erase your Disk completely.
Call Apple Support:
If none of the above ways work, consider reaching out to Apple support.
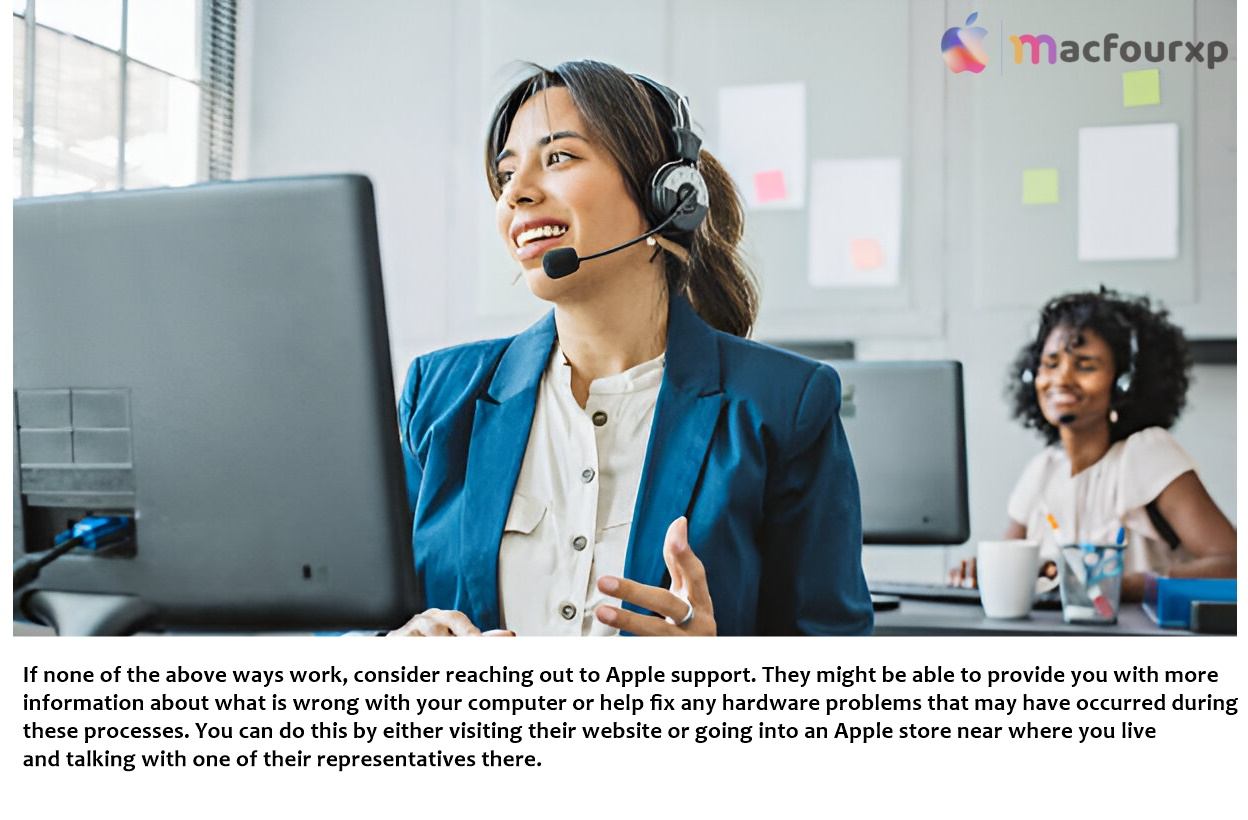
- They might be able to provide you with more information about what is wrong with your computer or help fix any hardware problems that may have occurred during these processes.
- You can do this by either visiting their website or going into an Apple store near where you live.
Final Thoughts
Following these steps should fix everything and allow you to erase your Mac successfully. Whether it is updating macOS, using Disk Utility or Terminal differently, contacting experts, there must be some way which will work for you.
NEXT READ THIS :
My Mac battery draining Fast After Update (Try 7 fixes)