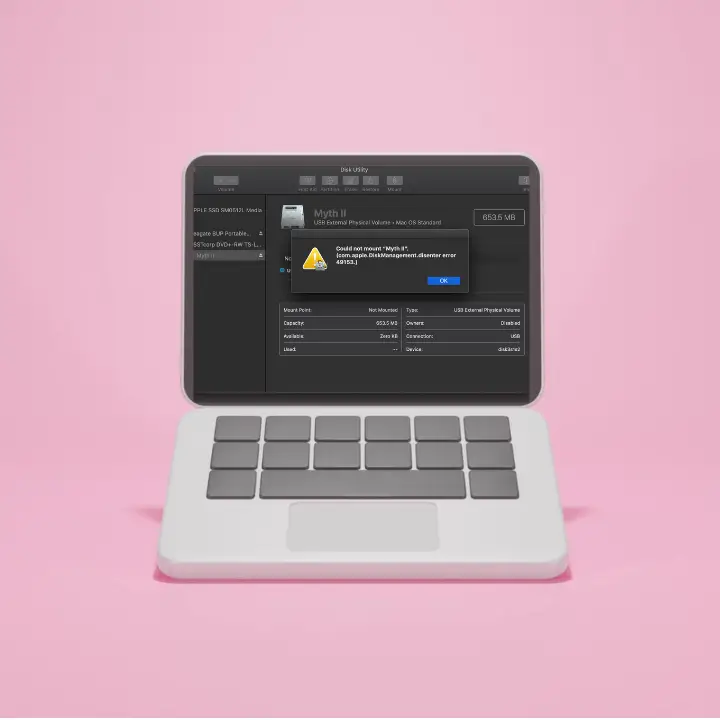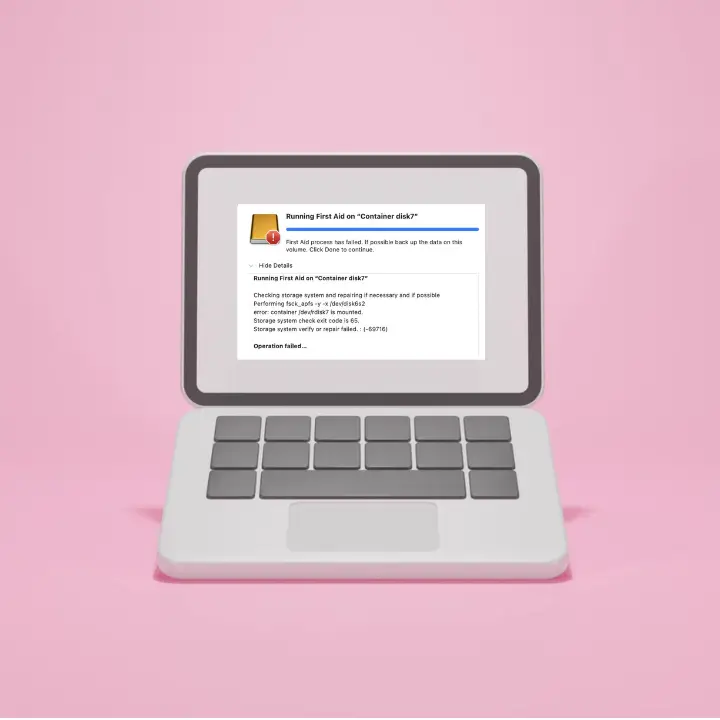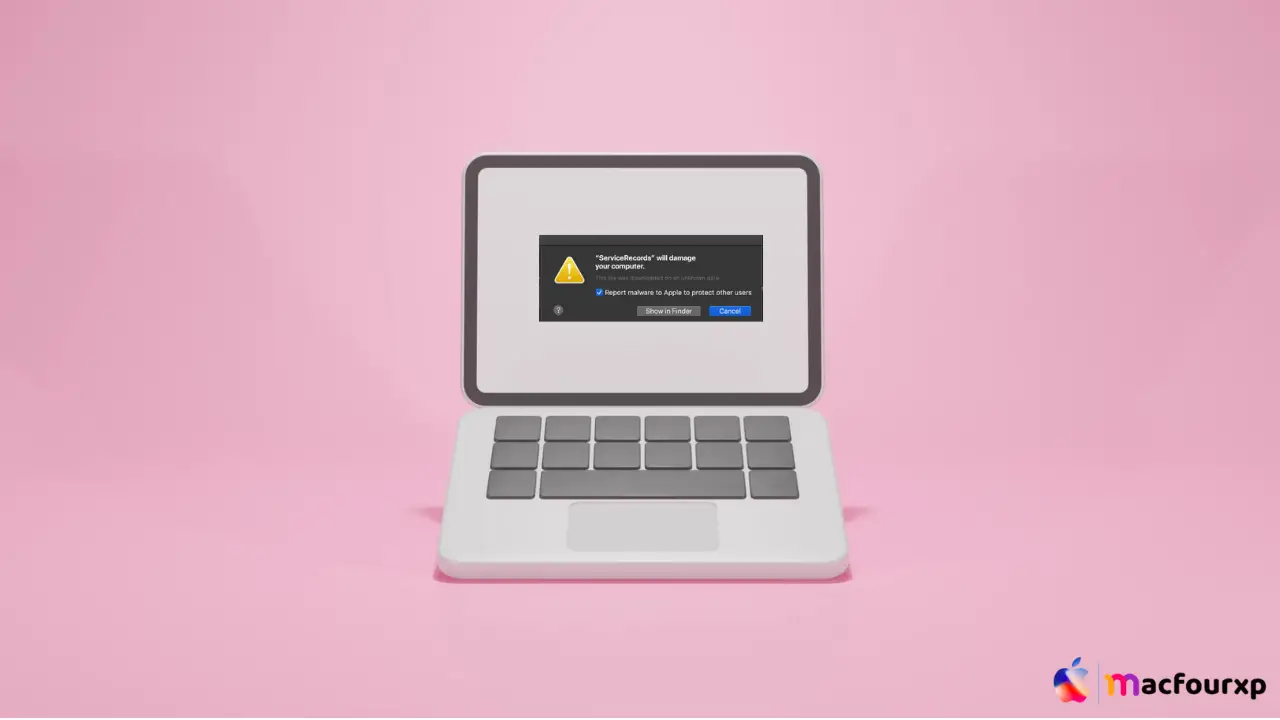
Welcome to mac4xp’s blog:
“ReceiverHelper will damage your computer”
“Digitallphoto will damage your computer”
“ExploreSearchResults will damage your computer”
“Jirin will damage your computer”
“ValidBoostfld will damage your computer”
“Dominantcommandfld will damage your computer”
“Sighful will damage your computer”
“Will damage your computer Mac keeps popping up”
“MainSignalSearch will damage your computer Mac”
if you are also searching for similar queries on web, then this article is for you. we are going to show how you can fix “ServiceRecords will Damage your Computer Popup Alert error on Mac” in this post.
If you are a user of a Mac, then maybe you have seen a very scary popup message saying “ServiceRecords will damage your computer.” The popup error comes up on mac and iphone for many reasons. This pop-up is a perfect example of social engineering, which uses fear tactics to make you click on a malicious link or download unwanted software.
However, it is not as severe as it may sound. This article will teach you how to fix this issue in 6 different ways and make the mac work properly again.
Why does “ServiceRecords will damage your computer pop up alert” come up on Macs?
There are several reasons why these annoying little windows keep appearing on your screen. some of them are:
- Installing Malware: The link may install malware onto your system that could steal personal information, hijack browsers, or even corrupt files.
- Fake Tech Support Scams: Clicking this link might take you to fake tech support sites charging for unnecessary services or attempting remote access to Macs.
- Malicious Websites: Visit sites with questionable content or too many ads to trigger such alerts.
- Adware: This is software designed to display unwanted advertisements in the form of pop-ups, among other means, sometimes without user permission.
- Browser Extensions: Some browser extensions can inject additional pop-ups into web pages as well as other types of irritating content.
Here are 6 Solution to Fix “ServiceRecords will Damage your Computer Popup Alert“ on Mac:
Identify the Source :
Before you try any fixes, it is important to figure out where this alert comes from. Most often such warning is triggered by the recently installed software or updates.
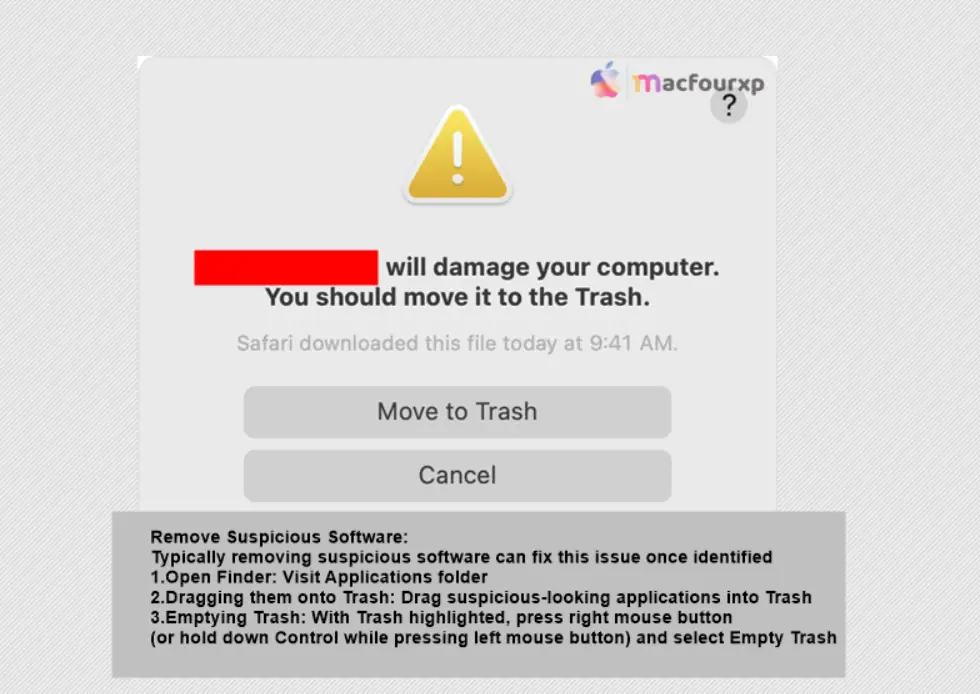
- Open Finder > Go to Applications folder.
- Sort by Date > Sort applications by date for seeing the most recent installations.
- Check for Suspicious Software > Look through if there are any unfamiliar or suspicious applications installed approximately at the time when you have got the message.
Update macOS and Applications :
Keeping operating systems and apps up-to-date might help in resolving many problems including security warnings.
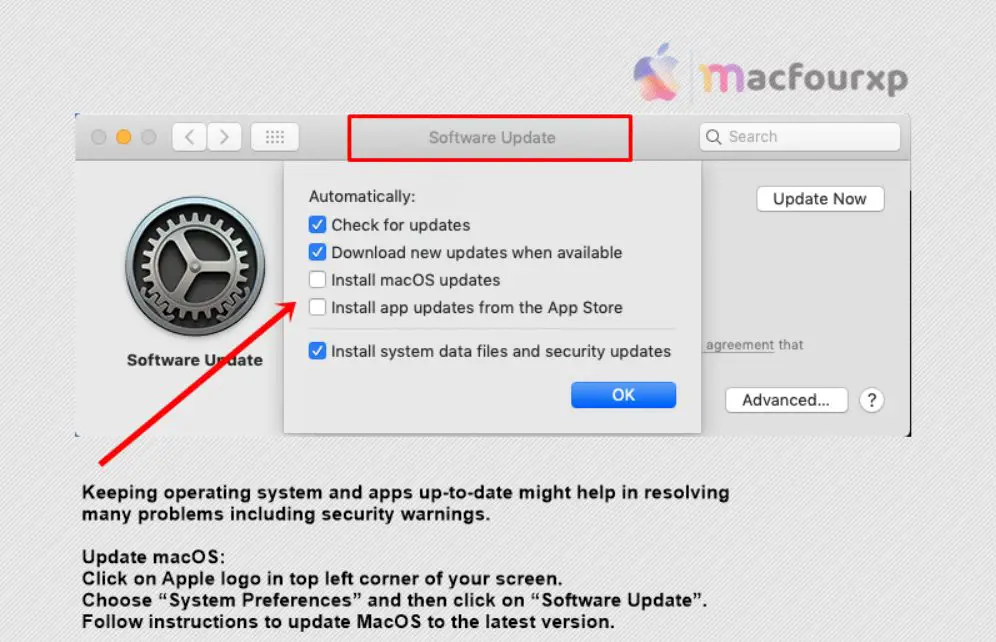
Update macOS:
- Click on Apple logo in top left corner of your screen.
- Choose “System Preferences” and then click on “Software Update”.
- Follow instructions to update MacOS to the latest version.
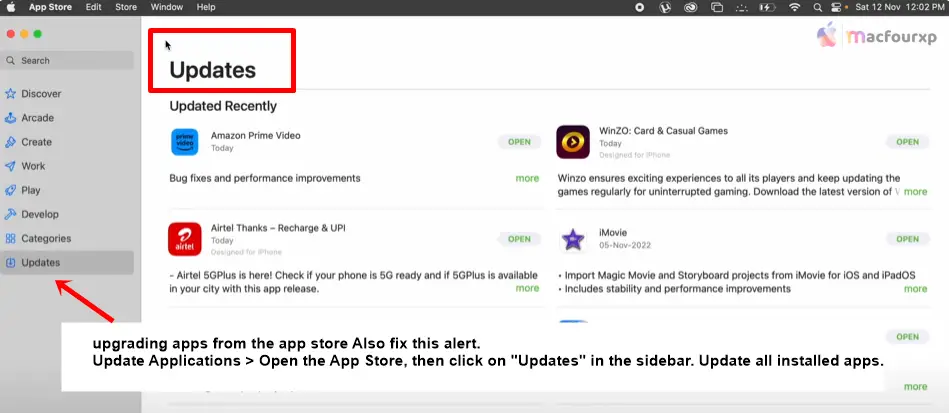
Update Applications:
- Open App Store.
- Click on “Updates” in side bar.
- Update all installed apps.
Remove Suspicious Software:
if you installed anything unfamiliar or suspicious, just remove it from your mac. removing suspicious app will fix your problem.
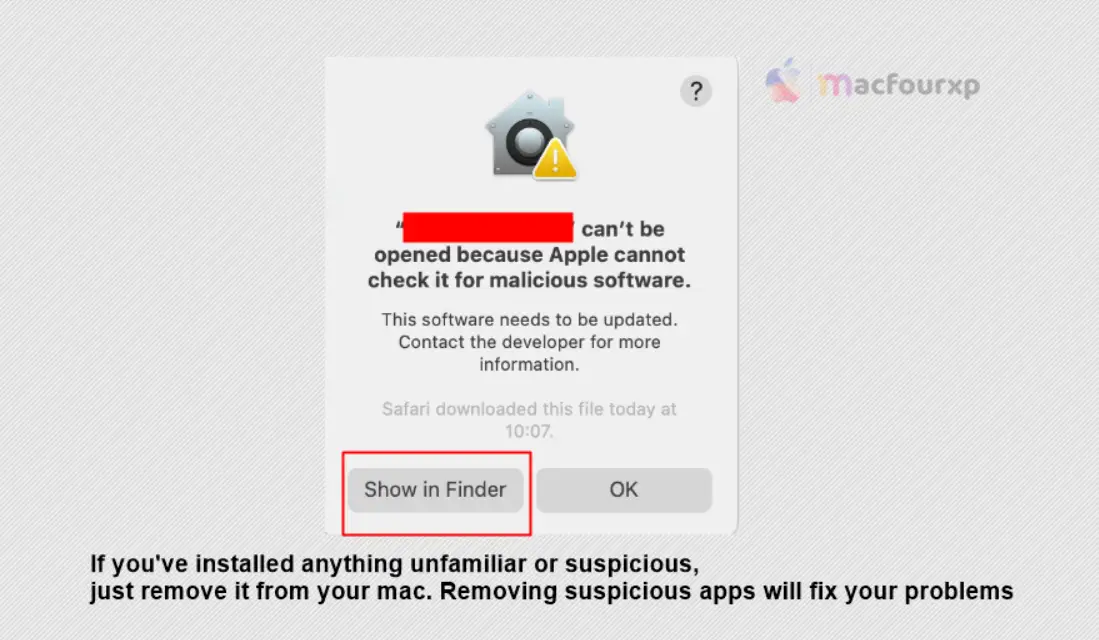
- Open Finder > Visit the Applications folder.
- Dragging them onto Trash, Drag suspicious looking applications into Trash.
- When Trash is highlighted, press right mouse button (or hold Control while pressing left mouse button) and select Empty Trash
Run Malware Scanners:
In some cases malware or adware could be triggering these alerts, running malware scanners will identify & remove malicious software.
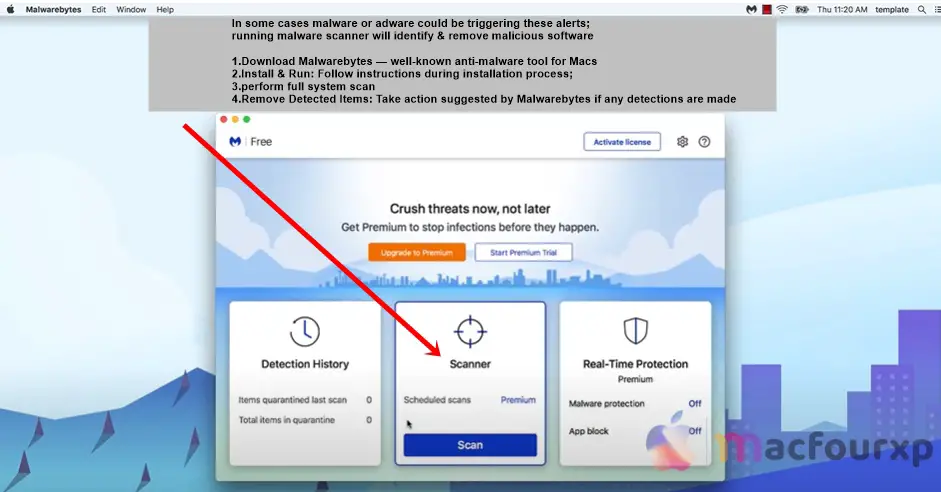
- Download Malwarebytes : well-known anti-malware tool for Macs.
- Install & Run: Follow instructions during the installation process and perform a full system scan.
- Remove Detected Items: Take the action suggested by Malwarebytes if any detections are made.
Clear Browser Cache and Data:
Open up your main web browser (Safari, Chrome, or Firefox) on mac and clear cache and Data.
Access the browser’s settings or preferences:
- For Safari: Click on “Safari” in the menu bar, then select “Preferences”.
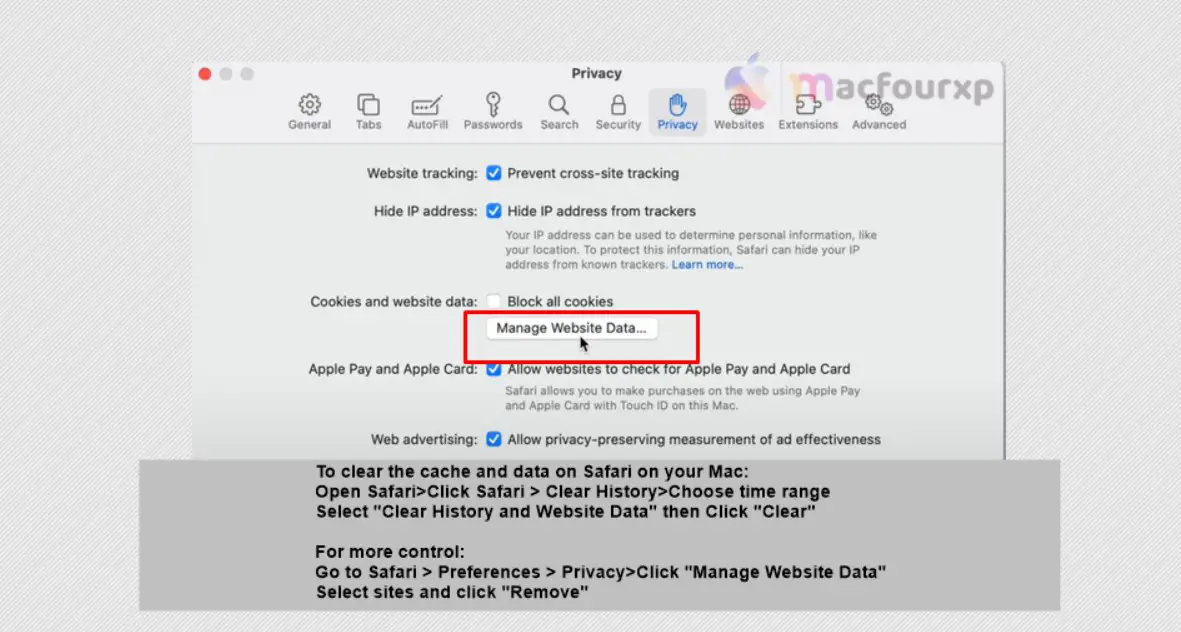
- For Chrome: Click on the three dots in the top-right corner, then select “Settings”
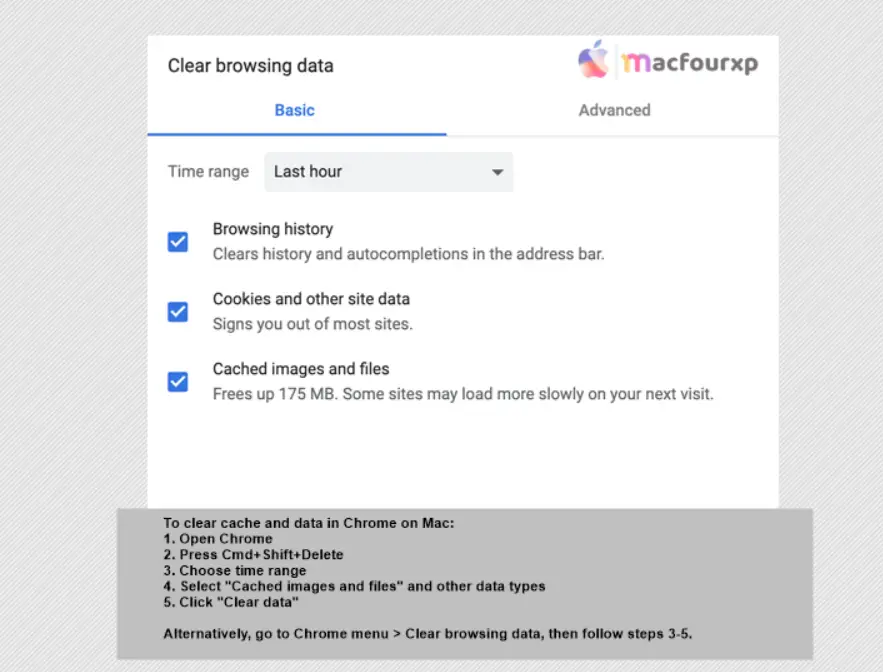
- For Firefox: Click on the hamburger menu, then select “Options”.
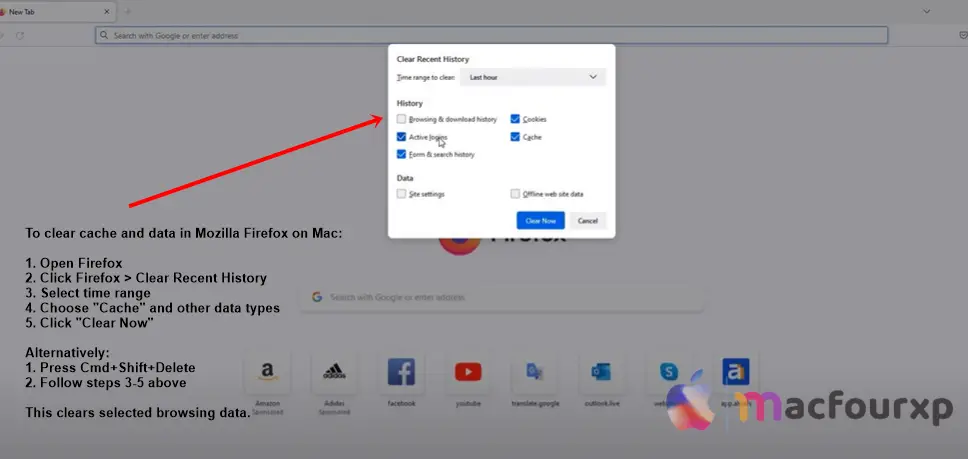
Find the option to clear browsing data or cache:
- Safari: Go to the “Privacy” tab and click on “Manage Website Data”.
- Chrome: Go to “Privacy and security” and click on “Clear browsing data”.
- Firefox: Go to “Privacy & Security” and click on “Clear Data” under Cookies and Site Data.
- Select all options (history, cookies, cache)
- Click to clear the data.
- Restart your browser and check if the issue persists.
Reinstall macOS:
In case none of the above steps fix the problem, reinstall MacOS. This will refresh OS without affecting your personal files.
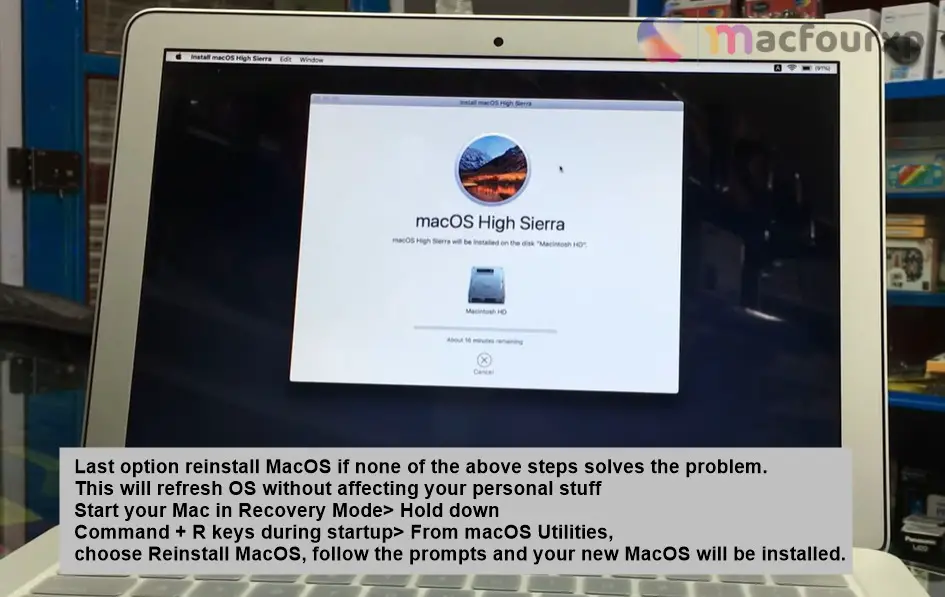
- For recovery, reboot your Mac while holding Command + R during startup.
- From macOS Utilities window, choose “Reinstall MacOS”.
- Follow the prompts displayed on screen and install MacOS.
- it will fix all macOS related issues.
Final Thoughts
If you follow these solutions sequentially, you can find the problem and fix it to make sure your Mac runs smoothly and securely. Don’t be scared, most Mac problems can be fixed effectively with patience and care.
NEXT READ THIS:
5 Working Solution] How do I Fix Error Code 36 on Mac