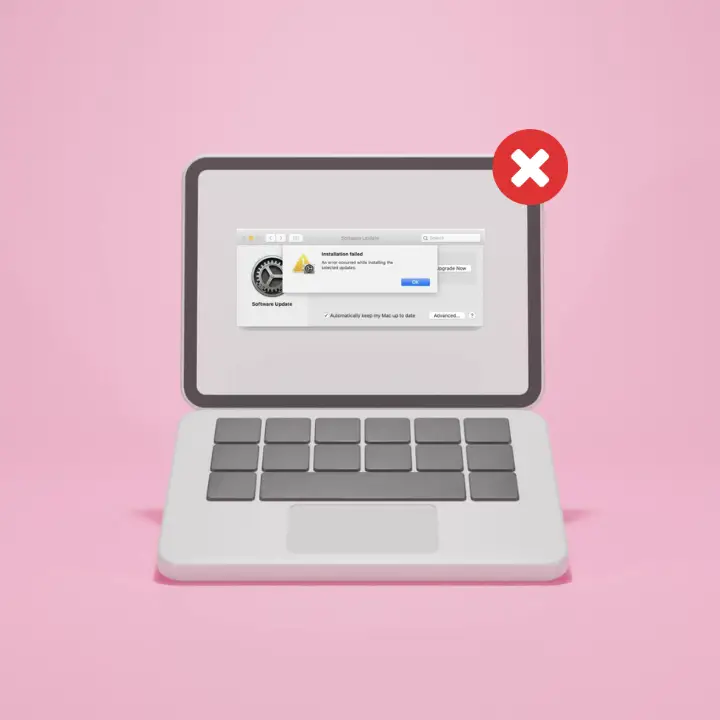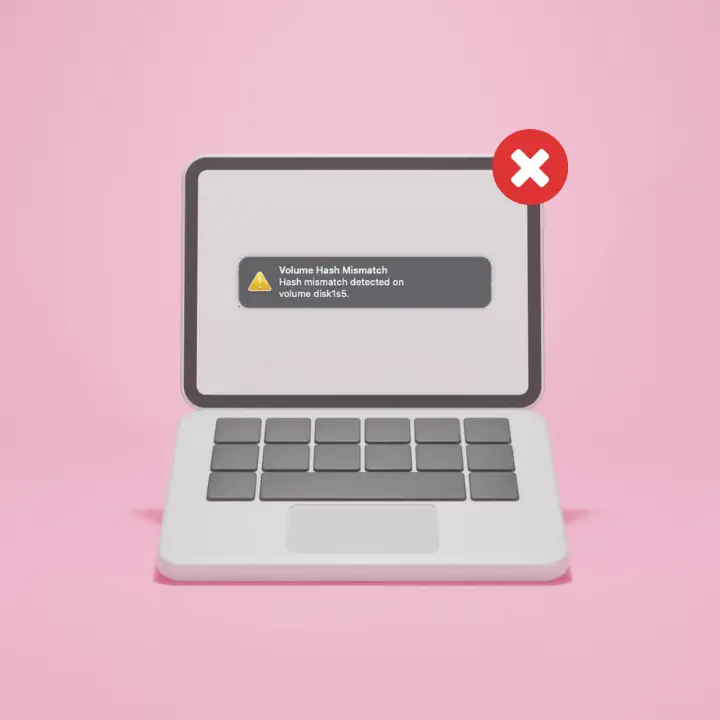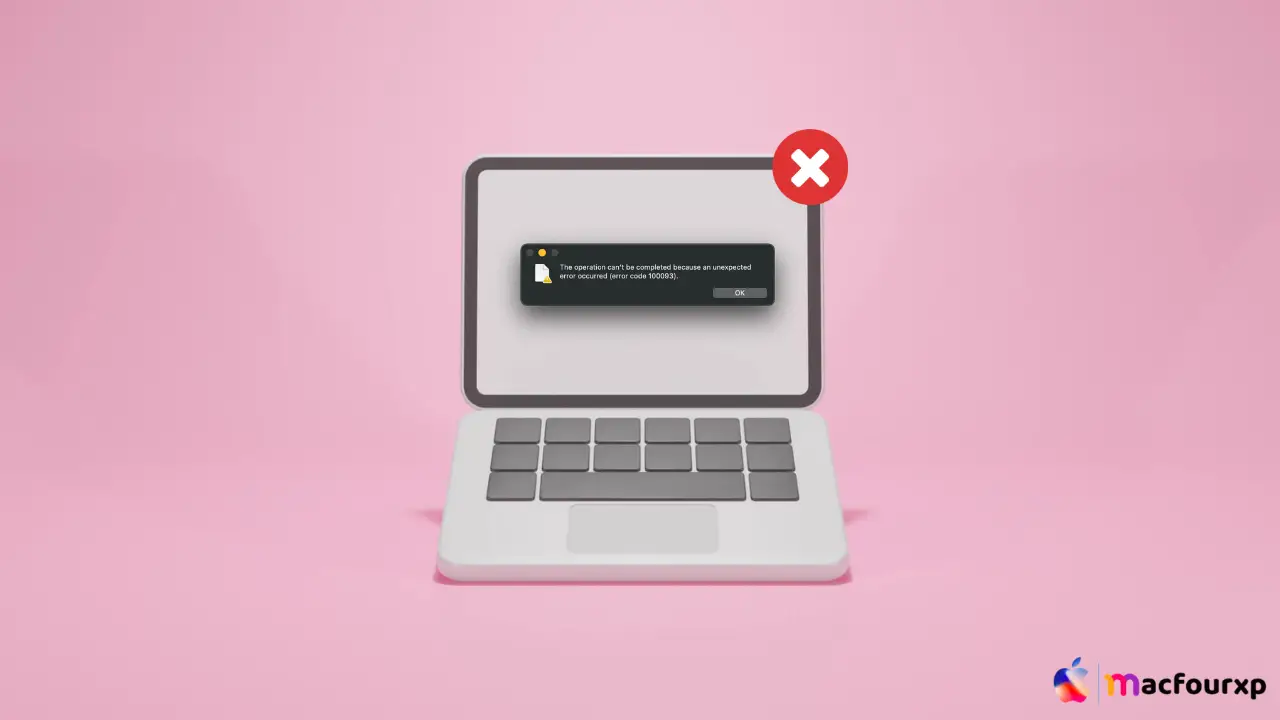
Welcome to mac4xp’s blog:
“The operation can t be completed because an unexpected error occurred (error code 100093)”
“How to fix operation can t be completed unexpected error 100093 mac”
“The operation can t be completed because an unexpected error occurred Error code 100093 iOS”
“iPhone The operation couldn t be completed attribute not found 100093”
“Mac unexpected error”
if you are also searching for similar queries on web, then this article is for you. we are going to show you how to fix “operation can’t be completed unexpected error 100093 MacOS Ventura Finder Error” in this post.
The “Operation can’t be completed” error with code 100093 happens when you move, copy, or delete files or folders on macOS. When this error occurs, it is typically a result of file permission issues or when another application or process is using the files/folders.
There are several ways you can try to resolve this and get back in control.
What is the reason of this error Code “operation can’t be completed unexpected error 100093”
The error code 100093 typically appears when transferring files between your Mac and specific external drives. A few potential culprits could be:
- macOS Ventura Bug: There is a compatibility issue with certain external drives on Macs running macOS Ventura, apparently.
- Permissions Issues: Improper file or folder permissions on your Mac or the external drive can prevent successful transfers.
- Corrupted Files: Having corrupted files within the directory you are trying to access on the external drive may result in transfer failures.
- Conflicting Applications: Background applications interfering with file access can disrupt transfers.
- Faulty External Drive: In rare cases, the external drive itself might be malfunctioning.
Here are 6 solution to fix ‘operation can’t be completed unexpected error 100093 on Mac:
Simply Restart Your Mac :
Apart from that simple restart easily removes temporary glitches leading to such an error.
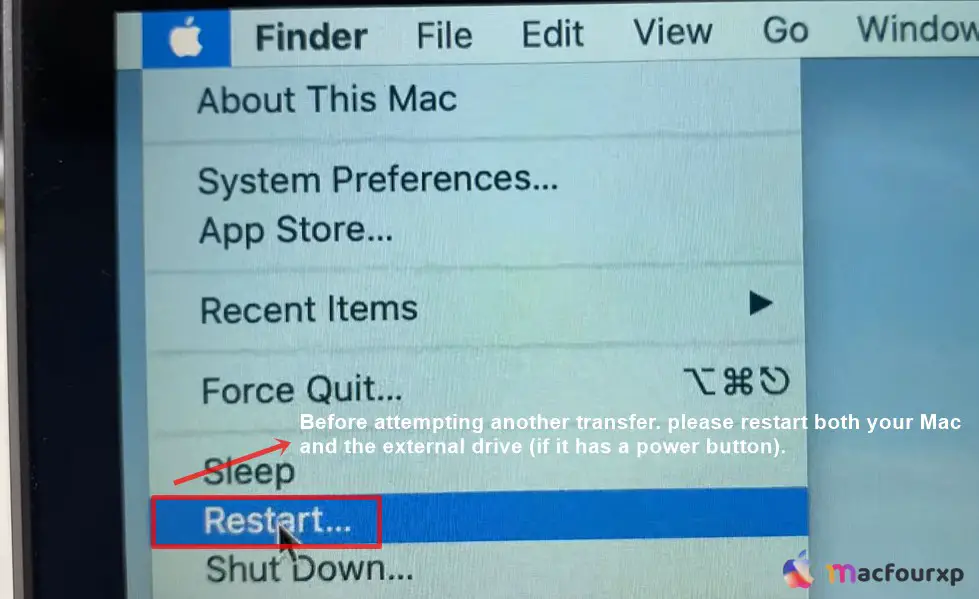
- Before attempting another transfer, please restart both your Mac and the external drive (if it has a power button).
Check File Permissions :
Ensure you have any necessary permission needed for accessing and modifying files on both your Mac as well as on the external drive. Below is how you should do to check permissions of your Mac:
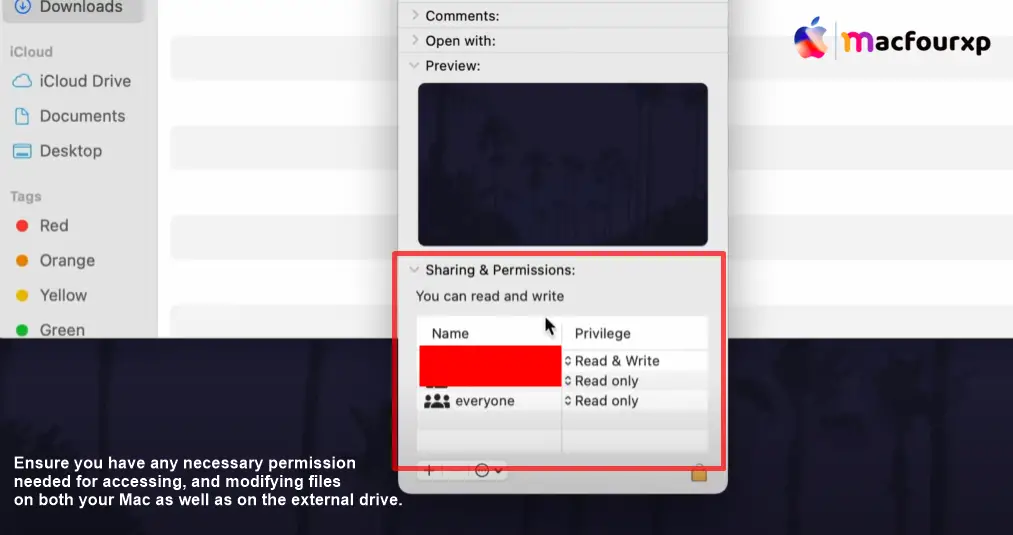
- Click right onto that particular file/folder which was being sought after;
- Choose ‘Get Info’;
- Confirm whether under Sharting & Permissions option if read writes in enabled in respect of user account.
Identify and Remove Corrupted Files:
You should remove corrupted files causing this problem if they are in the target directory.
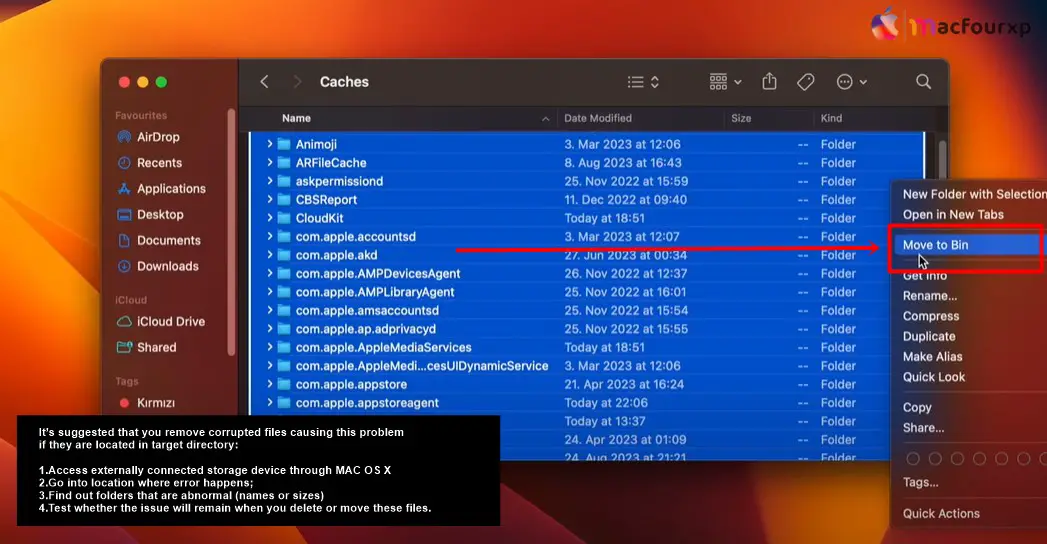
- Access externally connected storage device through MAC OS X.
- Go into location where error happens;
- Find out folders that are abnormal (names or sizes)
- Test whether the issue will remain when you delete or move these files.
Quit Conflicting Applications:
You should close any background applications that might be accessing or changing files and interfering with the transfer.
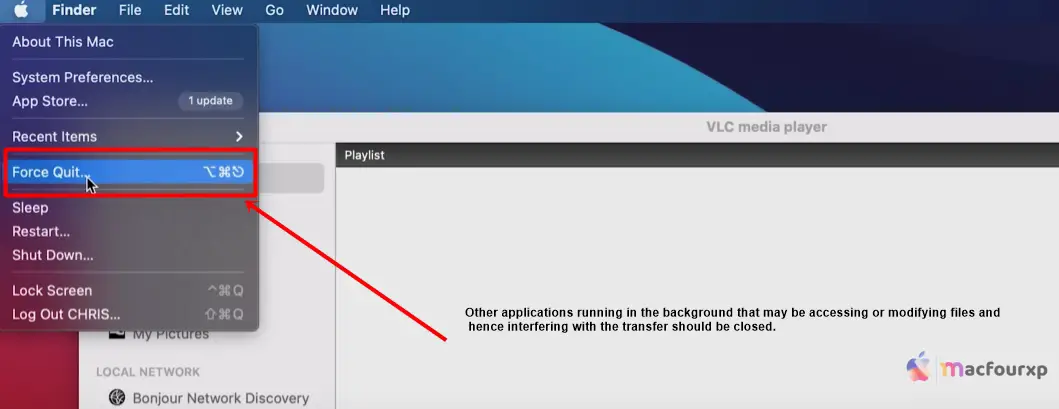
Update to Latest macOS Version:
An outdated macOS version might have compatibility issues with your external drive. To update your Mac to the latest available version, do this:
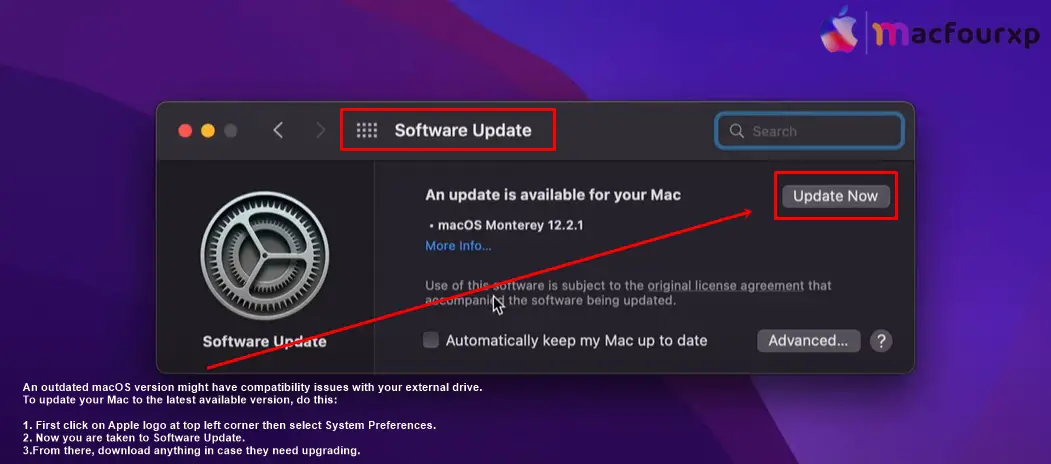
- First click on Apple logo at top left corner then select System Preferences.
- Now you are taken to “Software Update”.
- From there, download anything in case they need upgrading.
Use Disk Utility (Optional):
Disk Utility can run a “First Aid” on your external drive which is capable of identifying and fixing underlying disk problems:
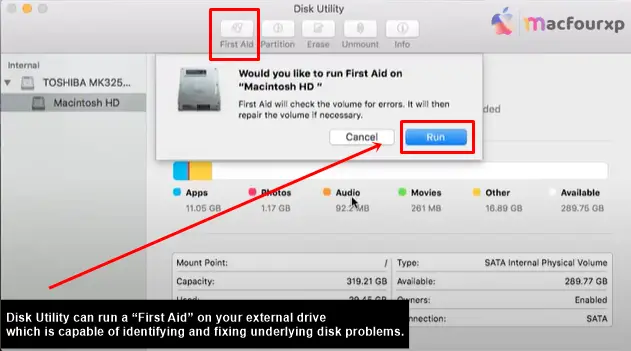
- Open Utilities folder from Applications.
- Choose your external disk that is displayed in sidebar
- Select First Aid tab.
- Click Run for simple checkup and repair process.
Final Thoughts
You can effectively troubleshoot the “Operation can’t be completed” error (100093) by following these steps and keeping your Mac software updated so as to allow smooth file transfers between your Mac and external drives.
NEXT READ THIS:
Fix Installation failed an error occurred while installing the selected updates.