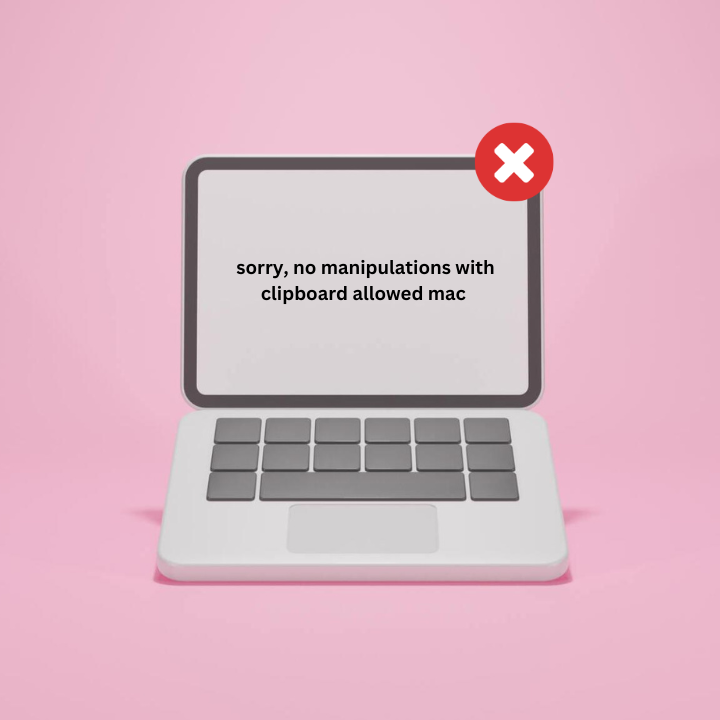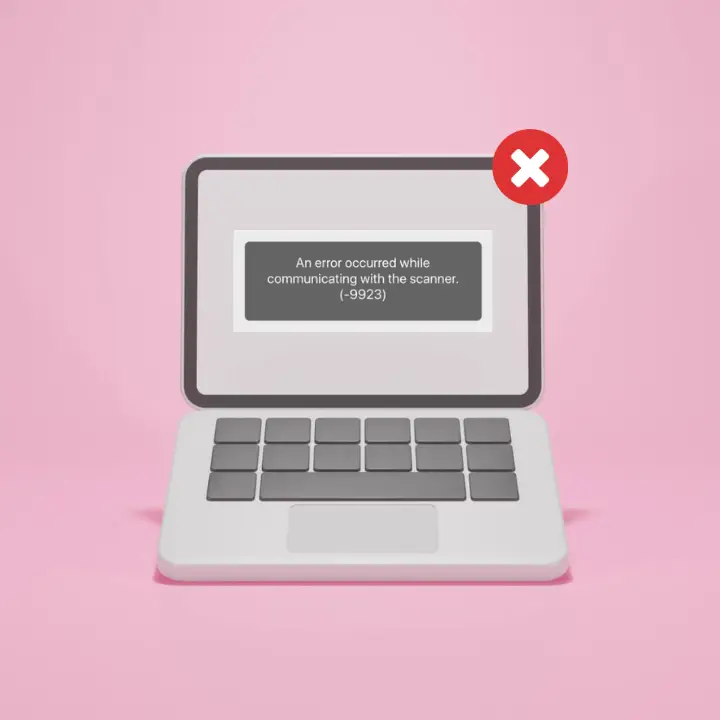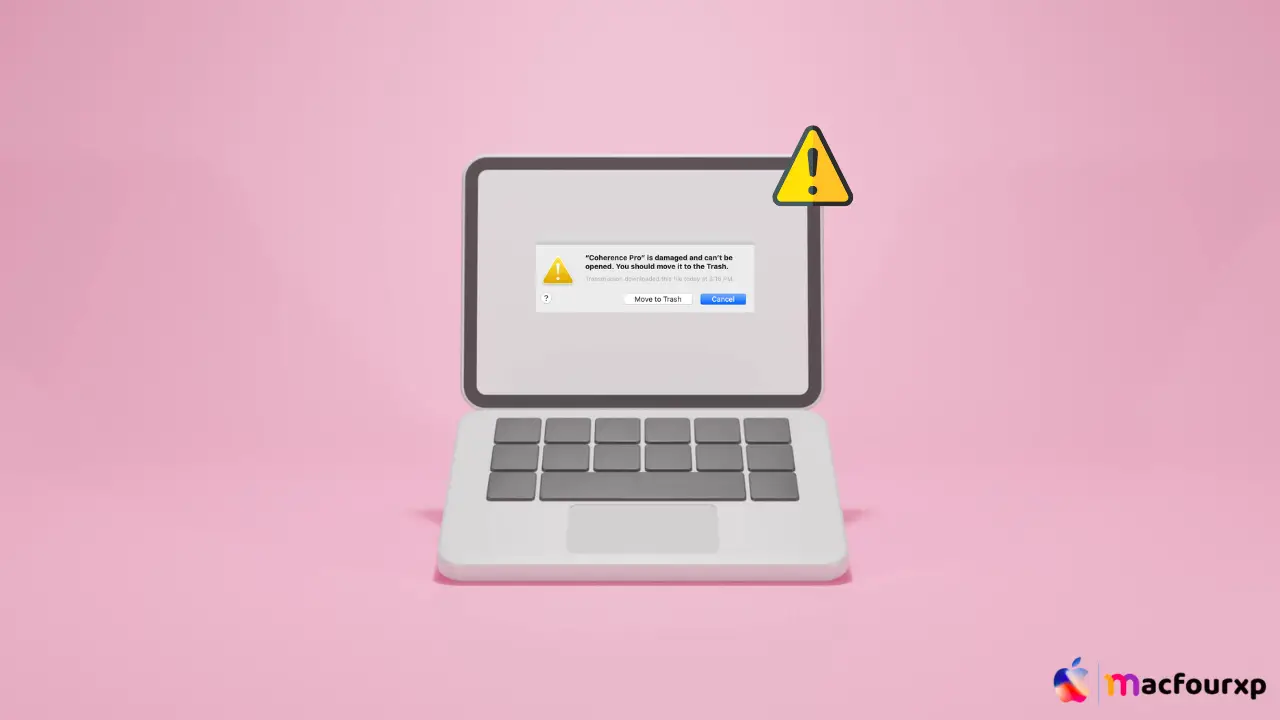
Welcome to mac4xp’s blog:
“file is damaged and can’t be opened mac”
“how to fix app is damaged and can’t be opened”
“is damaged and can’t be opened. you should move it to the trash. reddit”
“file is damaged and can’t be opened. you should move it to the trash.”
“is damaged and can’t be opened. you should move it to the trash. reddit”
“app is damaged and can’t be opened m1”
“Logic Pro X is damaged and can t be opened you should move it to the Trash”
“steam game is damaged and can’t be opened mac”
“FM is damaged and can t be opened Mac”
if you are also searching for similar queries on web, then this article is for you. we are going to show you how to fix “app is damaged and can’t be opened. you should move it to the trash” Mac error in this post.
it is really irritating when you are trying to open an application on your Mac and then you get that message ”App is damaged and can’t be opened. You should move it to the Trash.”
It could be a result of several things like an app download that was corrupted, having issues with the files system or even malware attacks. However, there are a few ways by which this problem can be resolved so that your app gets running once again.
What is the reason of this error “App Damaged and Can’t Be Opened”
There are many reasons for this error to be displayed. Let’s look at some possible reasons:
- Gatekeeper’s Security: Sometimes Gatekeeper flags downloaded applications as damaged due to rigorous security checks.
- Corrupted Application Files: The reason behind such error messages may have been the installation process where some application files were damaged.
- Outdated macOS Version: Older versions of macOS might fail to support what you intend opening.
- Downloaded App from Other Store: This damage warning might arise from applications downloaded from any other source other than App Store.
Here are 6 solution to fix ‘App Damaged and Can’t Be Opened’ Mac Error :
Move the App to the Trash and Redownload :
Sometimes the app doesn’t download completely, so try downloading it again. To do so, just take the problematic app and put it in the trash, Then re-download from Apple store or reliable trusted site.
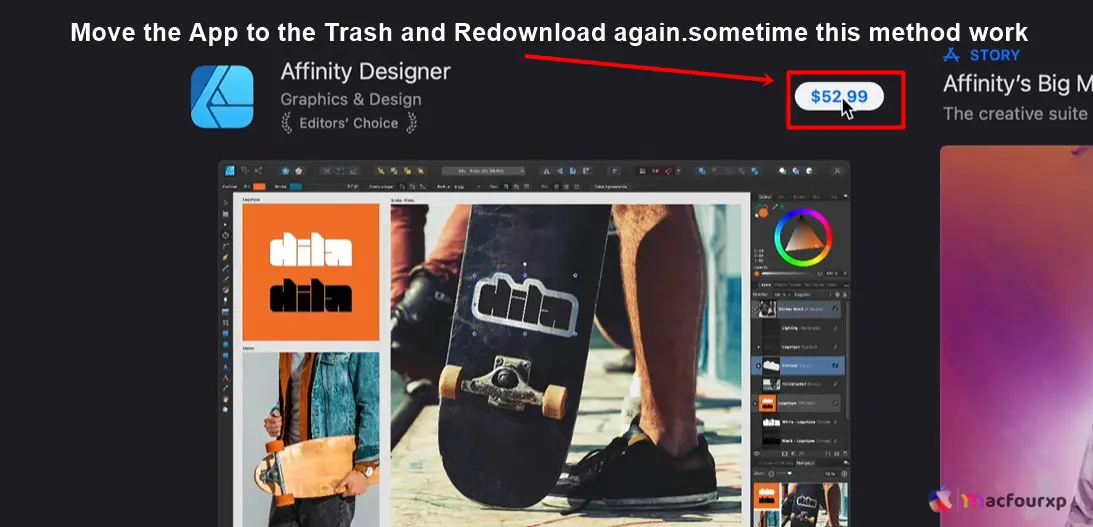
Here is how:
- Right-click (or Control-click) on the app’s icon.
- Select “Move to Trash” from the contextual menu.
- Empty the Trash to permanently delete the app.
- Visit their official website or go to App Store and download its latest version.
Verify App Again :
You could try verifying its integrity through App Store if it is from there:
- Open up Apple’s App Store application.
- Click on your profile picture at bottom left corner of screen.
- Scroll down until you see “Apps” section that has this problematic one among them all listed there for you alone!!
- Now choose ‘…’ button next right side by title “Verify app” so it will take time before finally finishing checking its entire components.
Boot in Safe Mode :
Sometimes booting in safe mode resolve the app related issues, This will alert you to any possible issues relating to third-party software or even corrupted system files.
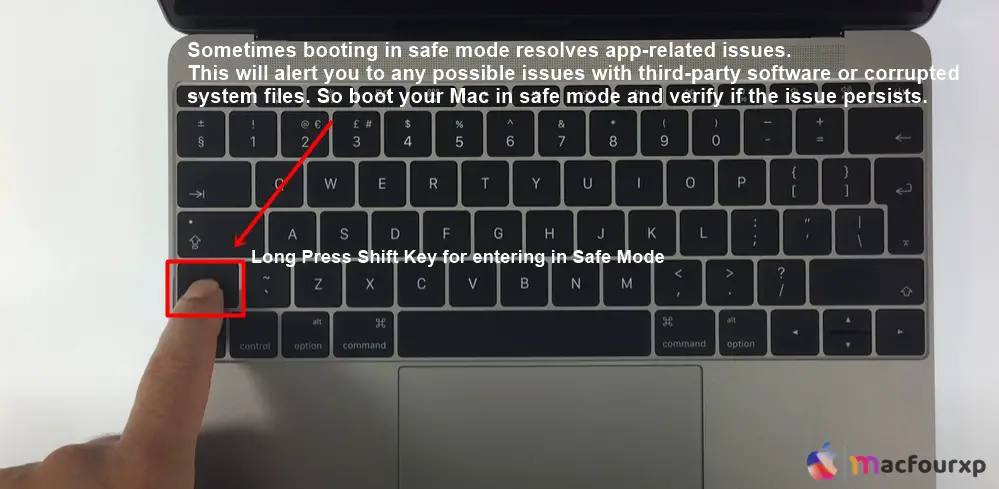
- Restart your Mac and immediately press and hold the Shift key.
- Release the Shift key when you see the Apple logo.
- Try opening the app again, if it doesn’t work continue to step four.
- If it works, restart your Mac normally.
Update macOS (Step-by-Step) :
If your macOS is outdated, compatibility issues may arise.
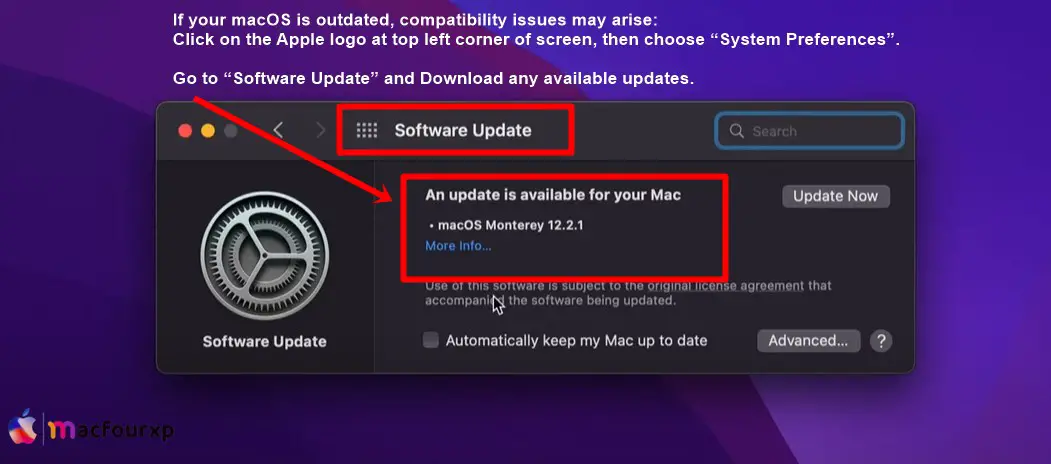
- Click on the Apple logo at top left corner of screen, then choose “System Preferences”.
- Go to “Software Update”.
- Download any available updates.
Adjust Gatekeeper Settings (for Developers) :
If you frequently download and test applications as a developer, consider changing gatekeeper settings that would be more convenient for you. However, note that this would increase security risk:
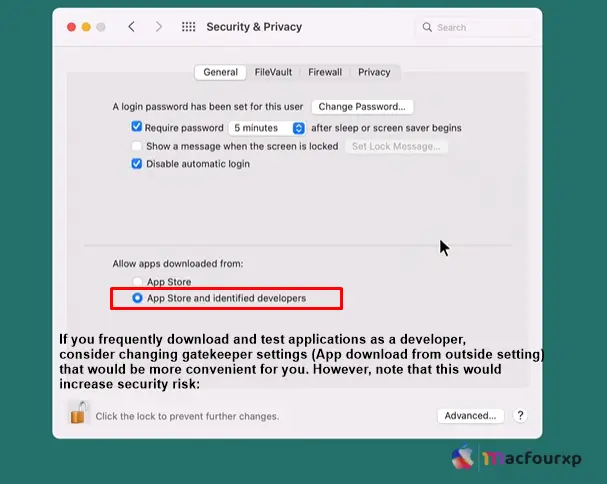
- Go to System Preferences.
- Select Security & Privacy from the pop-up menu.
- On General tab.
- Under Allow apps downloaded from:, select App Store and identified developers.’
- Remember to go back after testing.
Contact the App Developer :
When all of these solutions fail, the issue is probably with the app itself. You may also want to contact the developer for more help or report this error.
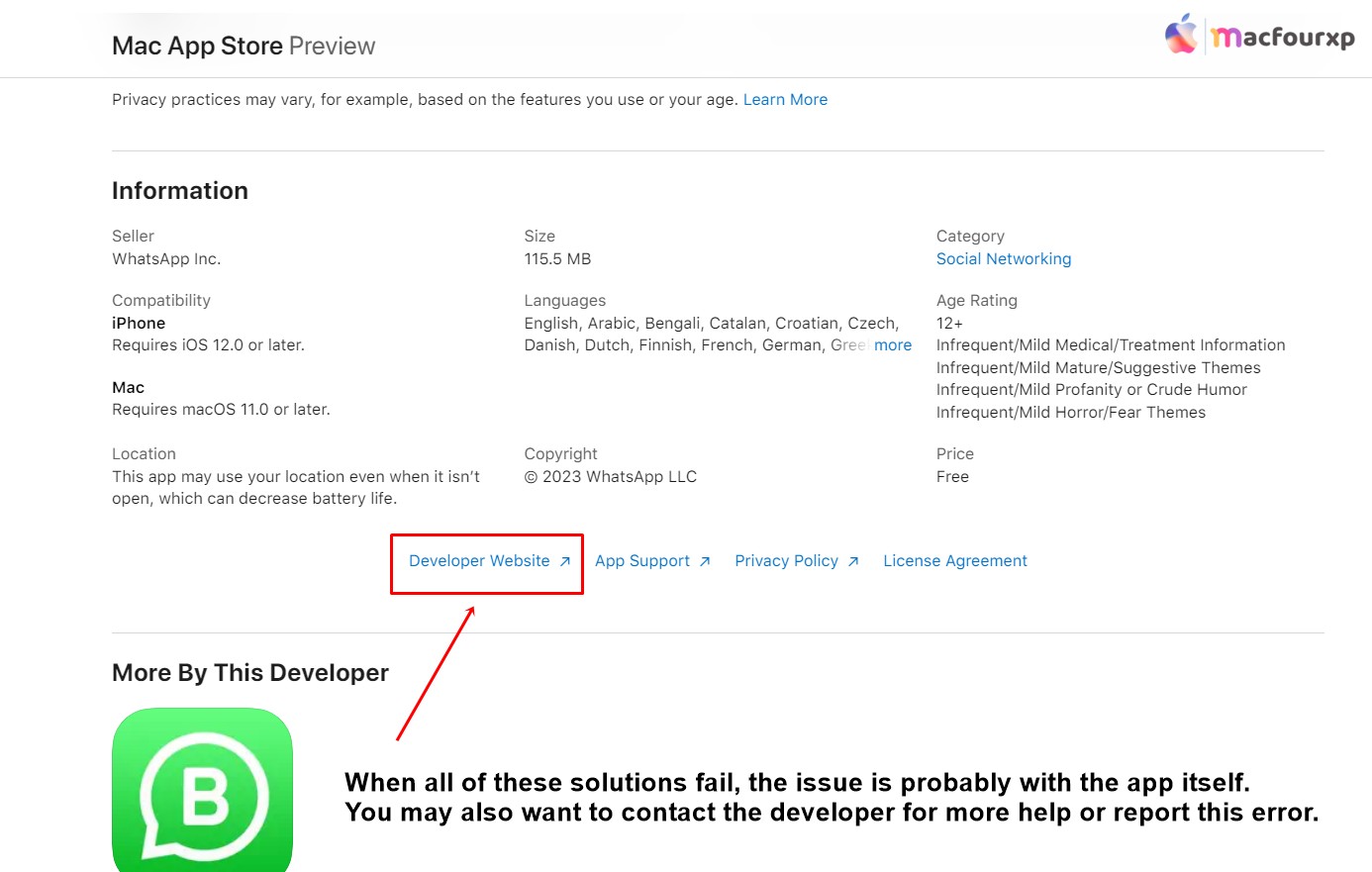
- To avoid a damage warning, only download apps from trusted sources such as official developer websites and App Store.
- Get your apps from legitimate sites like the Apple store which reduces chances of getting dangerous downloads.
Make sure you download from trusted sources like the App Store or Macupdate.
Before you download an app, check your Macbook’s system requirements.
Final Thoughts
By following these step-by-step solutions, you will know how to diagnose and fix the problem that may be causing Mac applications not to work correctly.
NEXT READ THIS:
How do I Fix You have run out of application memory on Mac