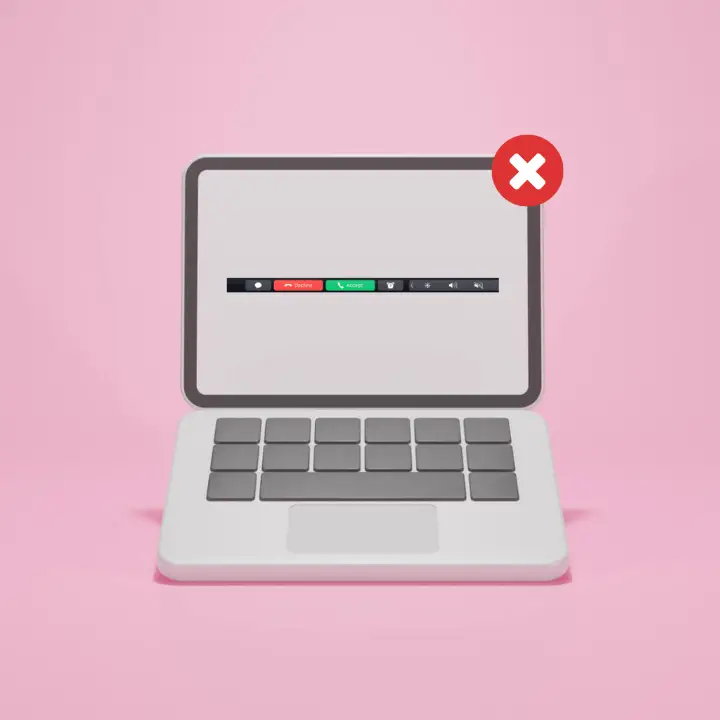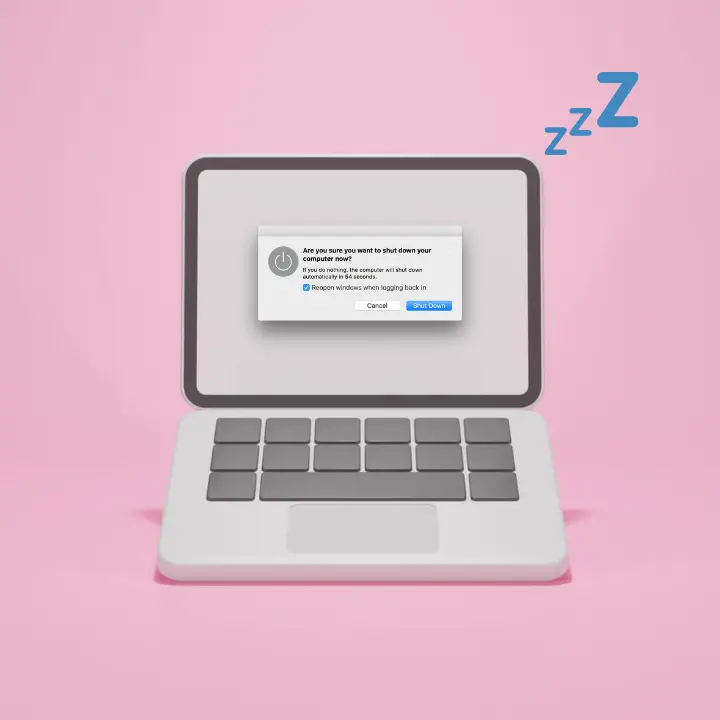Welcome to mac4xp’s blog:
“Macbook stuck on loading screen progress bar fix”
“mac stuck on loading screen after restart”
“macbook stuck on loading screen after login”
“macbook stuck on loading screen after update”
“Macbook stuck on loading screen progress bar 2020”
“macbook stuck on apple logo”
“old imac stuck on loading screen”
“macbook pro won’t boot past apple logo then shuts off”
if you are also searching for similar queries on web, then this article is for you. we are going to show you how to fix “MacBook stuck on loading screen progress bar issue” in this post.
It is frustrating to wait for your MacBook to boot up for a long time then watch the progress bar slowly move forward. No matter how much you update it or how long you leave it untouched, you won’t be able to access your files, apps, or crucial data.
Don’t worry if your Mac is showing a loading screen with an immovable process bar, there are some troubleshooting options that could help fix the issue. Discover 6 possible remedies in this manual which should get your device running again.
Here are 6 solutions to fix MacBook stuck on loading screen progress bar issues:
Force Restart Your MacBook :
Restarting forcefully often unsticks the loading process so give it a try. Here is how :
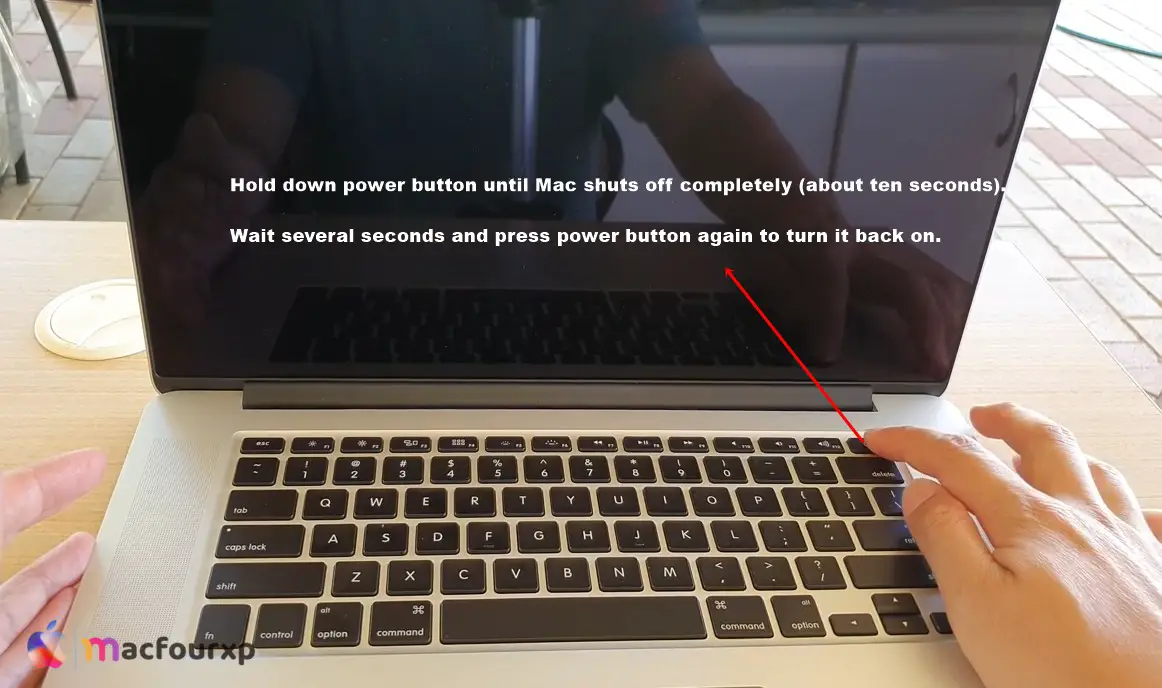
- Hold down power button until Mac shuts off completely (about ten seconds).
- Wait several seconds and press power button again to turn it back on.
Boot in Safe Mode
The Safe Mode loads only the essential kernel extensions, disabling third-party apps and services so we can see if apps/services are behind the load issue.
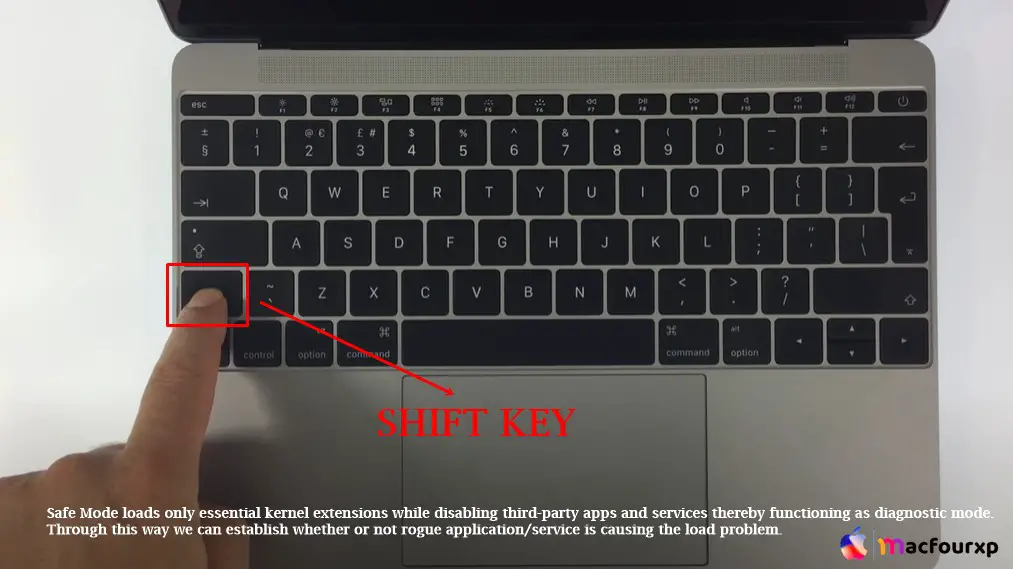
- Power off your Mac.
- Press power button and hold down Shift key right after that until Apple logo shows up.
- Let go of “Shift key” allow machine start in Safe Mode.
- Once you are in safe mode restart normally to check if problem still exists.
Reset SMC (System Management Controller)
SMC deals with keyboard, battery and power management among other hardware components. By resetting it sometimes helps solve loading issues.
- Shut down MacBook; unplug power adapter.
- Keep Control + Option + Shift keys pressed (on left side of keyboard) then hit power button too.
- Release all those keys at once including power button .
- Connect power adapter back, switch ON Mac afterwards and check issues is resolved or not.
Reset NVRAM/PRAM
NVRAM stands for Non-Volatile Random Access Memory which stores some settings that may have been corrupted and therefore require resetting.
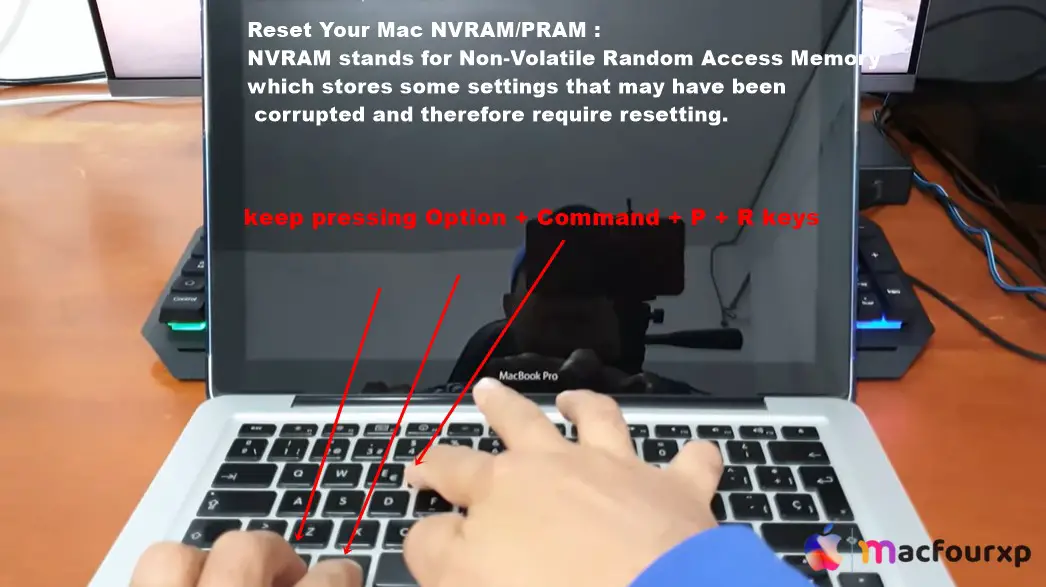
- Turn off MacBook.
- While turning it on keep pressing Option + Command + P + R keys immediately .
- Continue holding them until second startup chime (or you see Apple logo disappear and reappear twice).
- Let go of the buttons; allow Mac boot up normally.
Repair Disk in Recovery Mode
If the issues are not fixed even after resetting Nvram then Try Repair Disk. Disk errors on MacBook’s hard drive or SSD could be behind this loading problem. You can try fixing them from Recovery Mode.
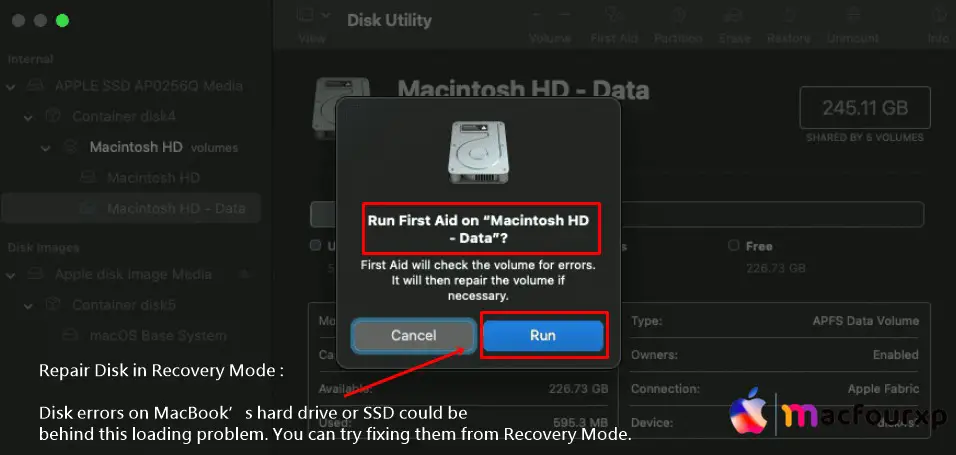
- Restart your Mac then press Command + R right away to enter recovery mode.
- Once it boots into recovery mode, select Disk Utility from utilities window.
- Choose your startup disk then click First Aid button.
- Hit Run so that any disk error is repaired.
Reinstall macOS
If none of those methods work, consider performing a clean installation of macOS. This is a last ditch effort as it will wipe out everything on your computer including data and apps.
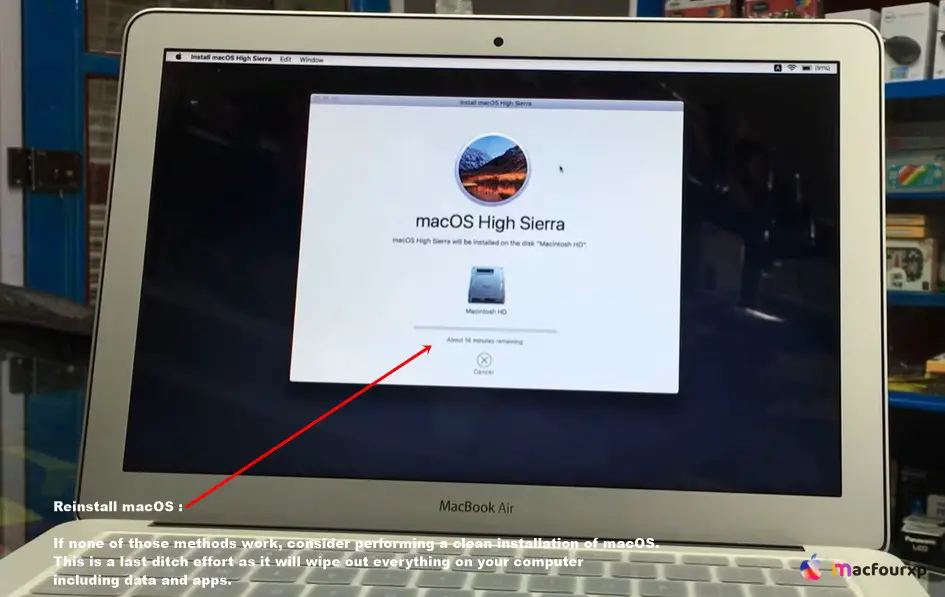
- Restart your MacBook and hold down Command + R to enter Recovery Mode.
- Select Reinstall macOS from the utilities window.
- Follow the on-screen instructions to install a new copy of macOS.
Final Thoughts
If you have already gone through all these steps but still find yourself staring at an endless loading screen, then there might be some hardware problems going on with your MacBook.
NEXT READ THIS:
How Do I Fix Macbook Pro Won’t Turn On But Fan Is Running