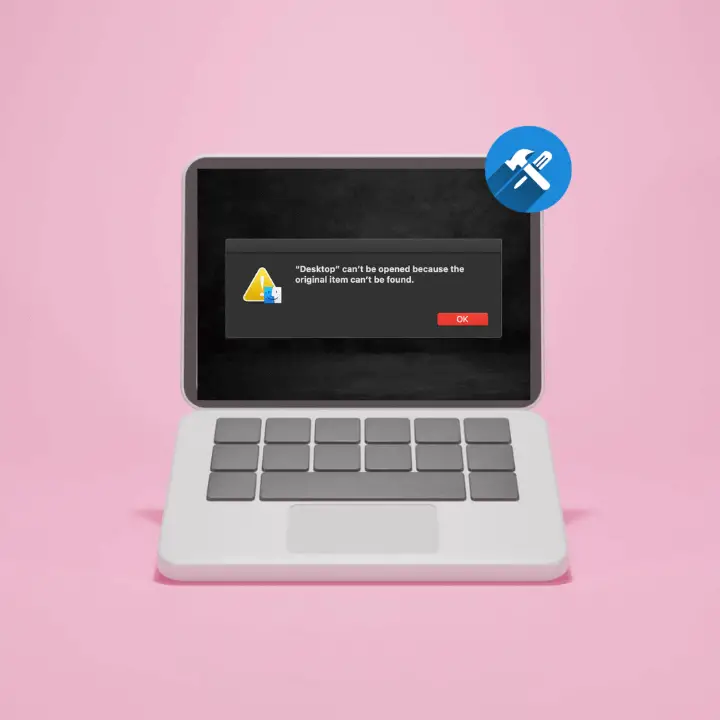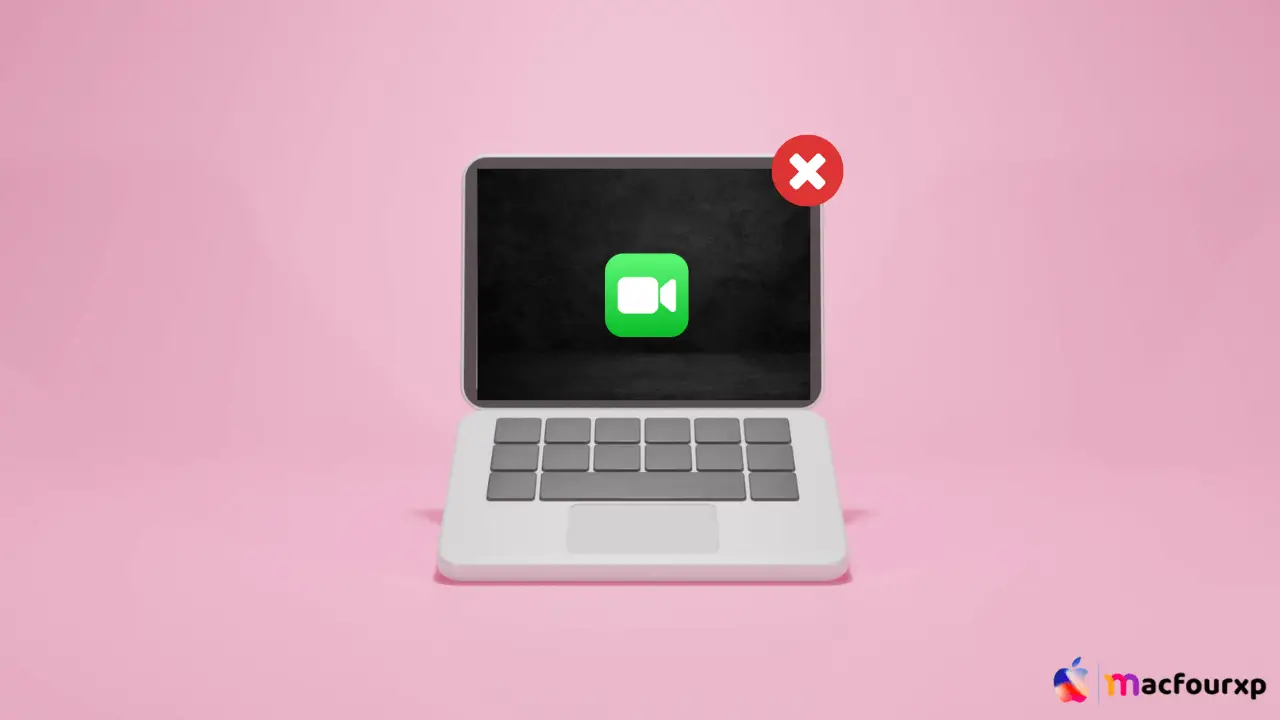
Welcome to mac4xp’s blog:
“facetime is not working on mac”
“facetime not working on mac monterey”
“facetime not working on mac mini”
“facetime not working on mac air”
facetime not working on macbook pro
“facetime not working on mac after update”
“facetime stopped working on mac”
“facetime camera not working on mac”
“facetime audio not working on mac”
“facetime sound not working on mac”
“facetime camera not working on mac”
“facetime call not working on mac”
“facetime mix not working on mac”
if you are also searching for similar queries on web, then this article is for you. we are going to show you how to fix “Facetime is not working on Mac issue” in this post.
If you are using a Mac then FaceTime is an important element for catching up with friends and family while away from home. However, sometimes FaceTime doesn’t work as expected or you have other issues. This can be very disappointing but luckily, there are some solutions which may help solve the problem.
Here are 8 steps to fix Facetime is not working on Mac Problem:
Check Apple’s System Status Page:
Before going further into advanced troubleshooting steps, find out if the issue is at Apple’s end.
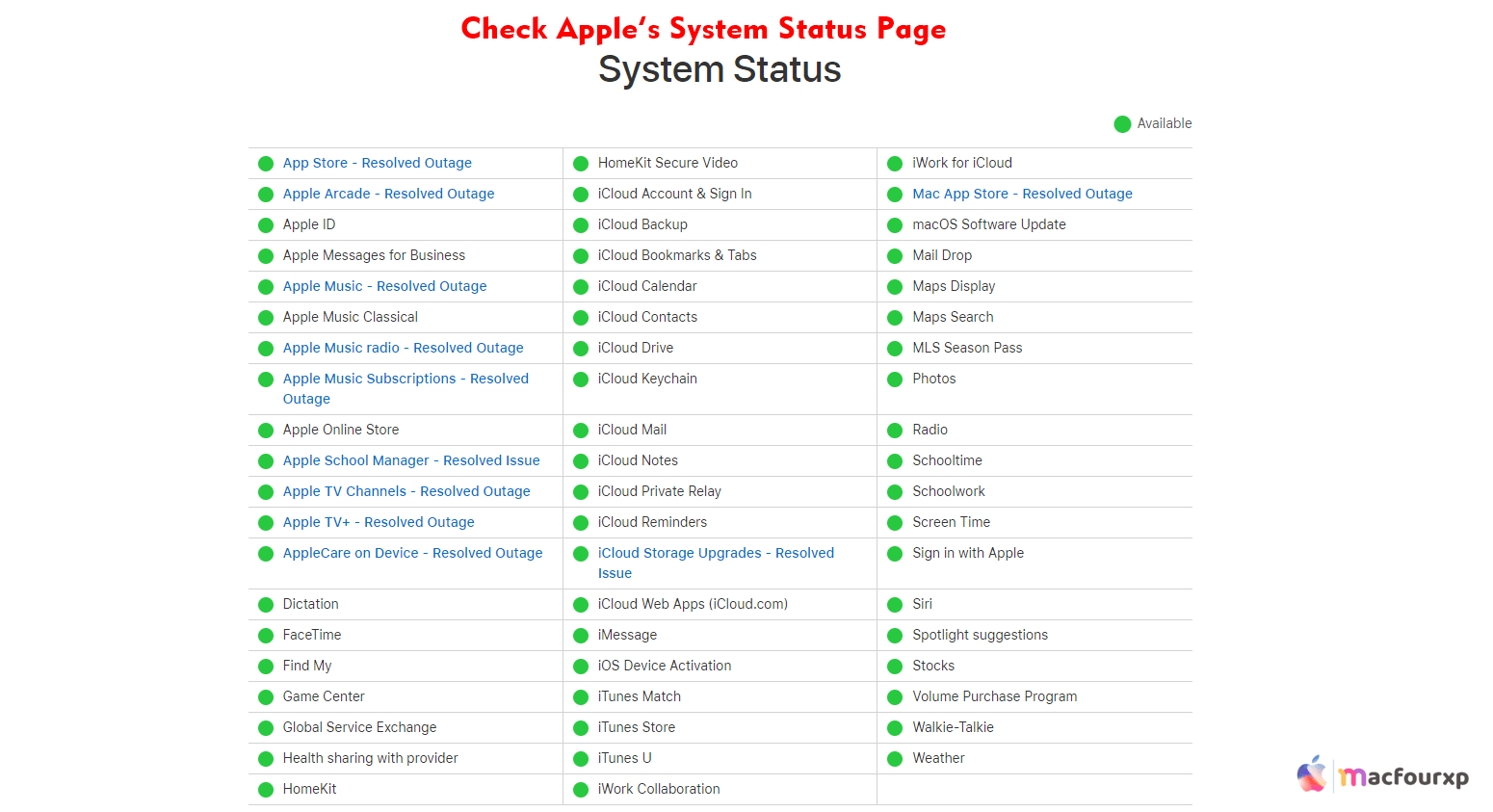
- Go to Apple’s system status webpage to check whether FaceTime servers are down or under maintenance.
- If so, wait for it to come back online.
Ensure FaceTime is Enabled :
Sometimes FaceTime might just be off. try to enable facetime App on your MacBook. To do this:
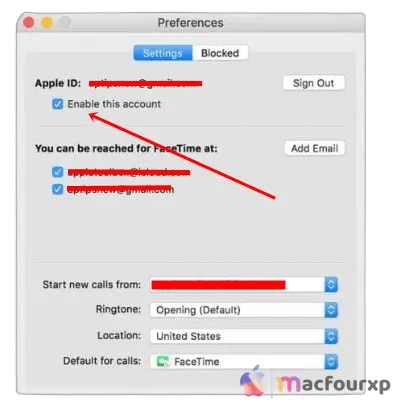
- Open the app and go to ‘FaceTime’ in the menu bar before clicking ‘Preferences’.
- Make sure that “Enable this account” has a tick next to it. Otherwise tick it.
Check Your Internet Connection:
A weak internet connection can cause problems with your FaceTime. Test whether Wi-Fi is working properly by trying to access some websites or use another internet-dependent application on your computer besides checking troubleshoot network settings.
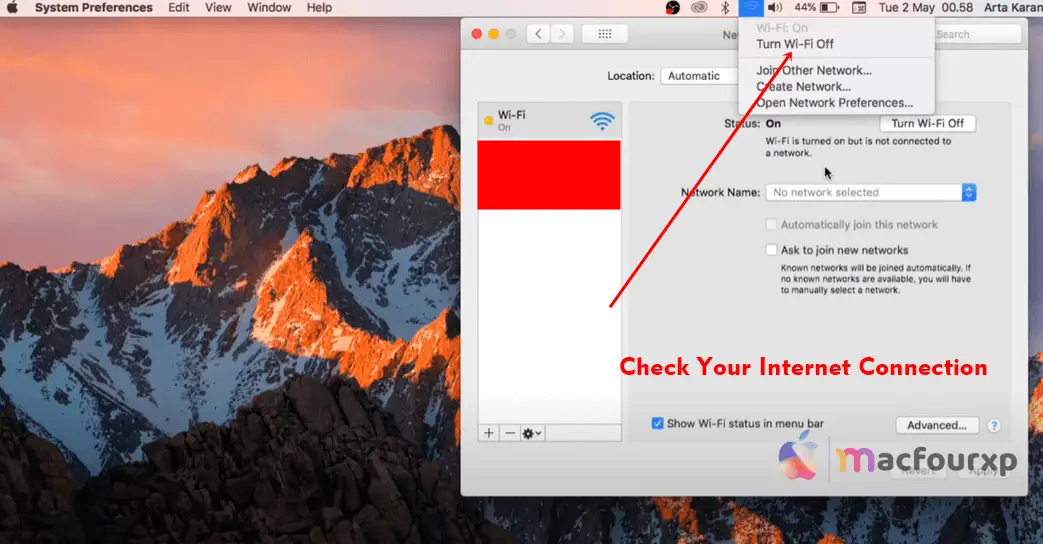
Update Your macOS :
Outdated software could cause compatibility problems with applications like FaceTime on your system mac operating system .
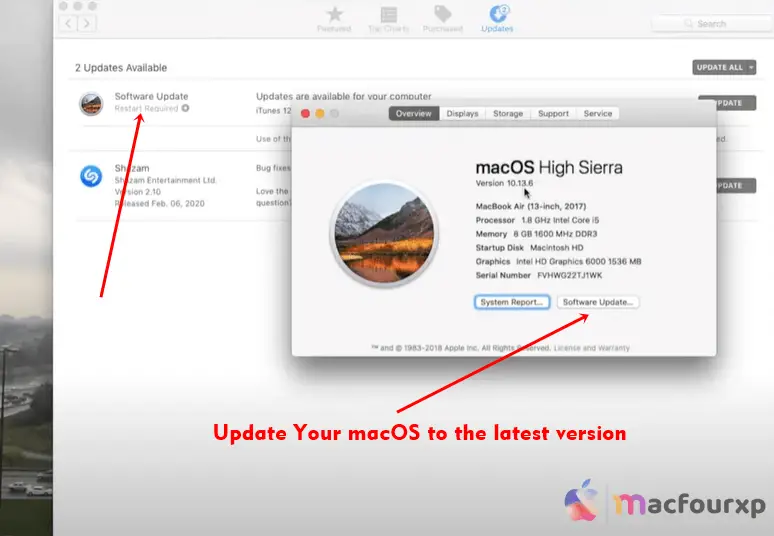
On the upper left corner of your screen click apple icon then “About This Mac” followed by “Software Update options” after which click Updates button and then restart your Facetime app once updates have been installed.
Sign Out and Sign Back into FaceTime:
Sometimes a simple reset of your account can solve the issue. A thing as simple as signing out from face time may get things right again .
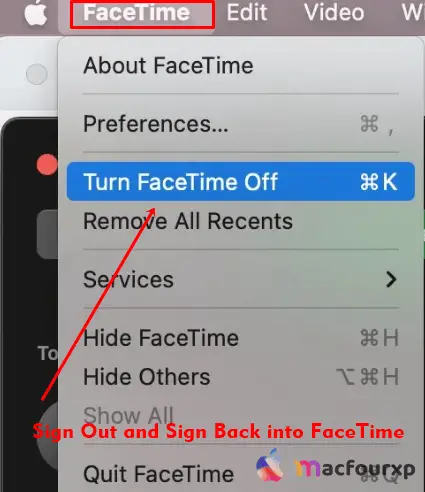
- Open facetime App.
- Choose “preferences” in the facetime “menu bar”
- then click “sign out” before signing in again with your Apple ID.
Reset NVRAM/PRAM:
Issues with the connectivity apps like FaceTime may originate from a problem within NVRAM (nonvolatile random-access memory) or PRAM (Parameter RAM).
- Turn off your Mac.
- Turn it on but immediately hold down Option + Command + P + R.
- It is recommended that you release the keys after approximately 20 seconds or after hearing the second startup chime.
Disable Firewall Temporarily
Sometimes, firewalls can block FaceTime connections from working properly.
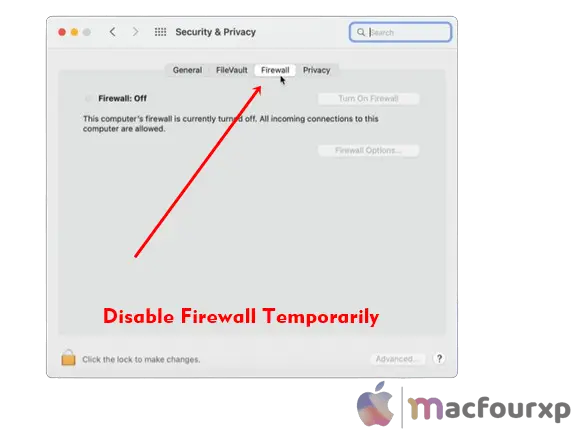
- Go to the System Preferences, then Security & Privacy then Firewall.
- If your firewall is blocking you, disable it temporarily and check if FaceTime works.
Delete FaceTime Preferences File
Corrupted preference files might be causing problems with applications such as FaceTime which are running on your iPhone or iMac. To delete this file:

- Close the application.
- Go to Finder, press Command+Shift+G and type `~/Library/Preferences`.
- Locate “com.apple.FaceTime.plist” file and remove it.
- Restart your Mac and open FaceTime.
Final Thoughts
Follow these diagnostic steps sequentially to fix this Problem and use flawless video conferencing. If none of these steps solve the issue, there may be a more complex problem at hand which could require professional assistance from Apple Support.
NEXT READ THIS:
How do i Fix The Original Item for Desktop Can’t Be Found
How do i Fix Can’t Agree to Terms and Conditions error on Mac