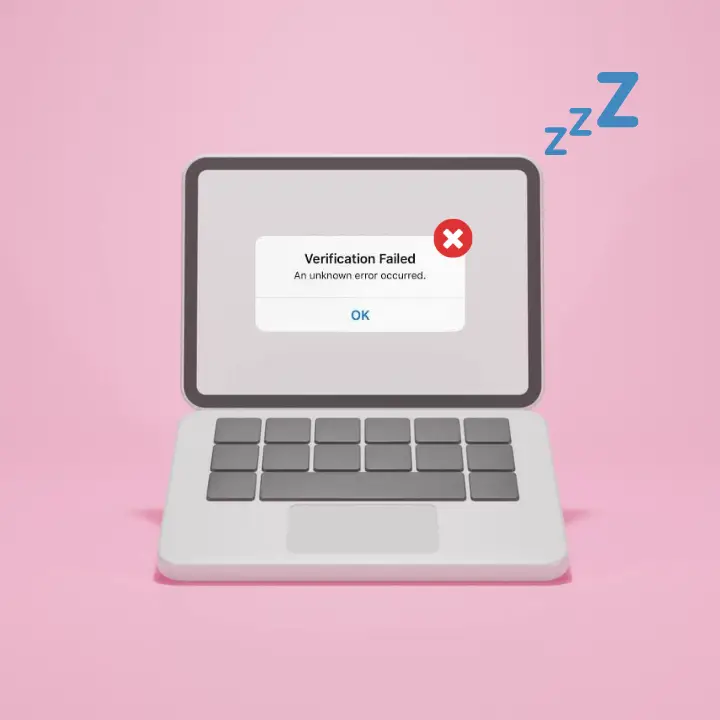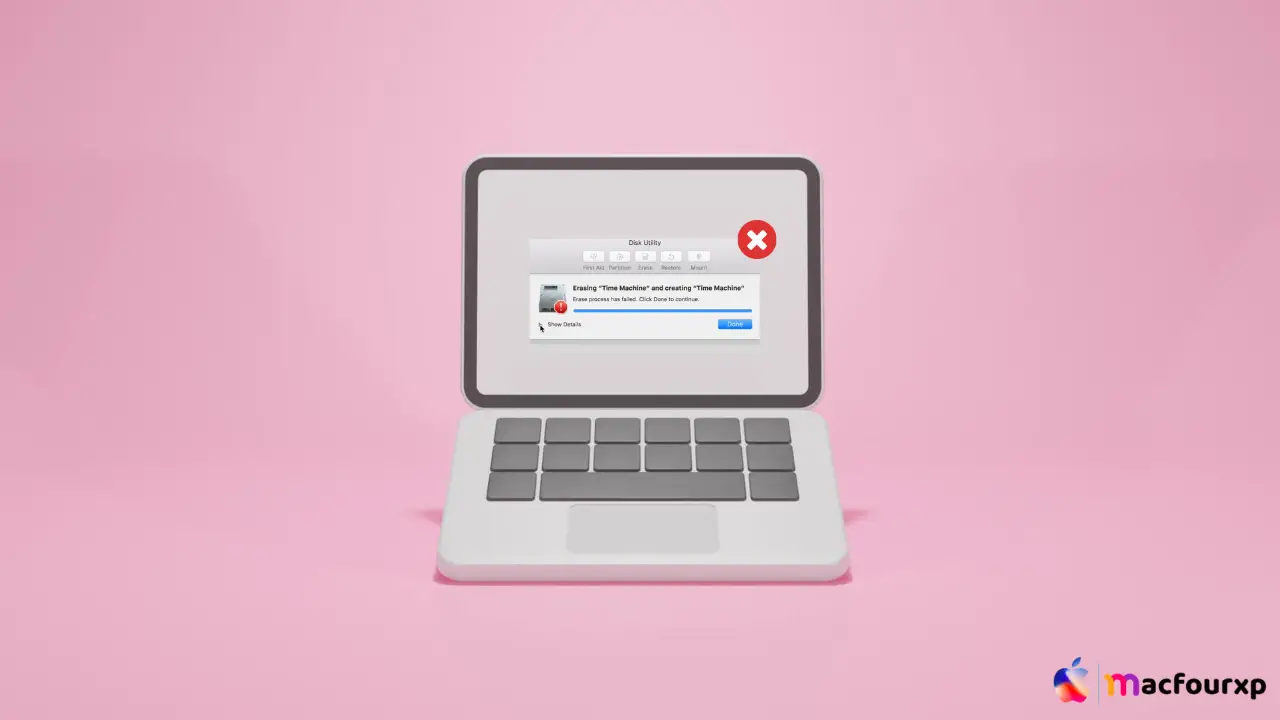
Welcome to mac4xp’s blog:
“Erase process has failed click done to continue mac”
“erase process has failed click done to continue unmounting disk”
“mac erase process has failed couldn’t unmount disk”
“erase process has failed mac external hard drive”
“erase process has failed mac internal hard drive”
“erase process has failed mac recovery mode”
“erase process has failed mac reddit”
“unable to begin erase operation: a writable disk is required (-69772)”
if you are also searching for similar queries on web, then this article is for you. we are going to show you how to fix “erase process has failed click done to continue error on Macbook and iMac” in this post.
The “Erase Process Has Failed click done to continue” error on a Mac can be a roadblock when you are trying to erase or format a disk, Internal partition, or external storage devices on a MacBook or reinstall macOS.
It can happen for many reasons, including a corrupted file system, hardware problems, or conflicts with disk utilities. In some cases, It can be fixed by rebooting your Macbook or disconnecting and reconnecting the storage removable device.
Fear not Apple users, We have 6 solutions that should help you get past this and successfully erase the disk you want.
What is the reason behind the this error on Mac?
There are a few factors that could be causing this error message:
- Software Issues: Outdated macOS, corrupted Disk Utility files, or conflicting applications can interfere with the erase process.
- Drive Issues: A damaged or malfunctioning drive may resist formatting attempts.
- Security Settings: Strict security measures on your Mac might prevent Disk Utility from modifying the disk.
Here are 6 solution to fix ‘erase process has failed click done to continue error on Mac:
Update Your macOS :
Keeping your Mac up to date with the latest software is important for smooth performance and compatibility. Older versions may contain bugs that disrupt Disk Utility.
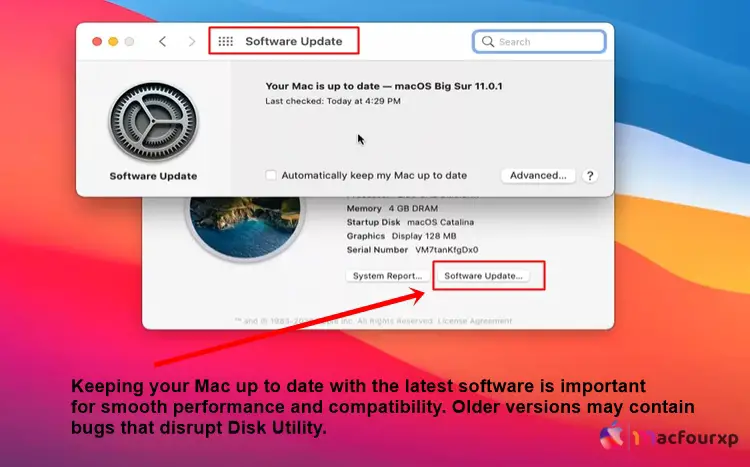
- Click on the Apple icon in the top-left corner of your screen.
- Select “System Preferences.”
- Click “Software Update.”
- Install any available updates.
Relaunch Disk Utility :
At times, relaunching an app can resolve temporary glitches in its functionality.
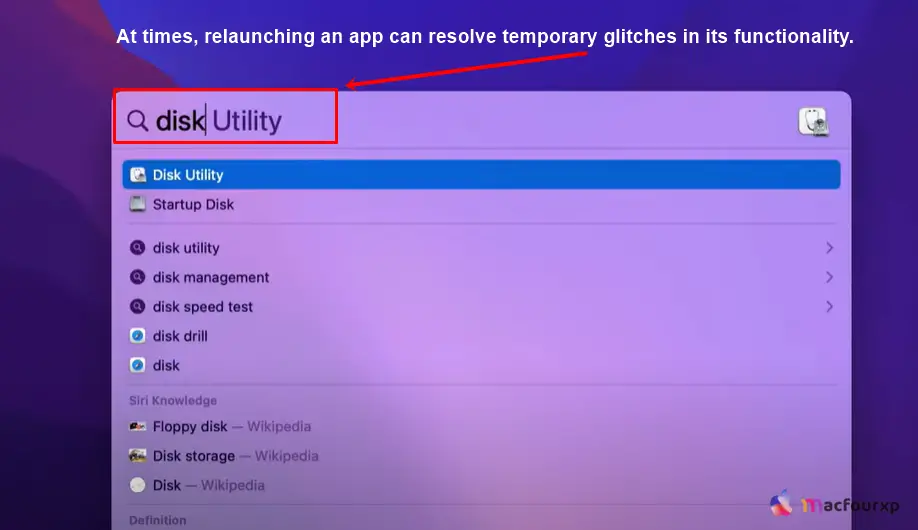
- Quit Disk Utility completely.
- To open Spotlight search, click on the magnifying glass icon in the top-right corner of your screen.
- Type “Disk Utility” and press Enter/Return key.
Verify Disk Permissions :
Faulty disk permissions can prevent the erase process from taking place, let’s repair them:
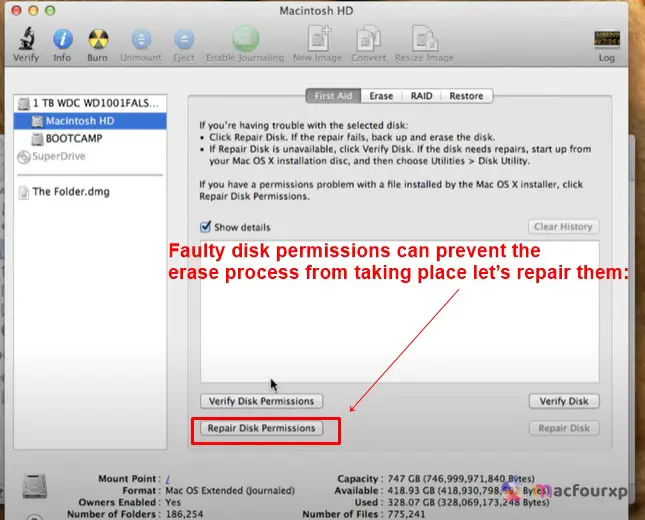
- Open Disk Utility as described above.
- On the left sidebar, locate and select (highlight) the drive you want to erase.
- Click on “First Aid” tab.
- Click on “Repair Disk Permissions.”
- Wait until it completes scanning for errors and fixing permission issues if there any found.
Try to Erase Disk from Terminal :
Terminal provides a more detailed approach through its command-line interface.
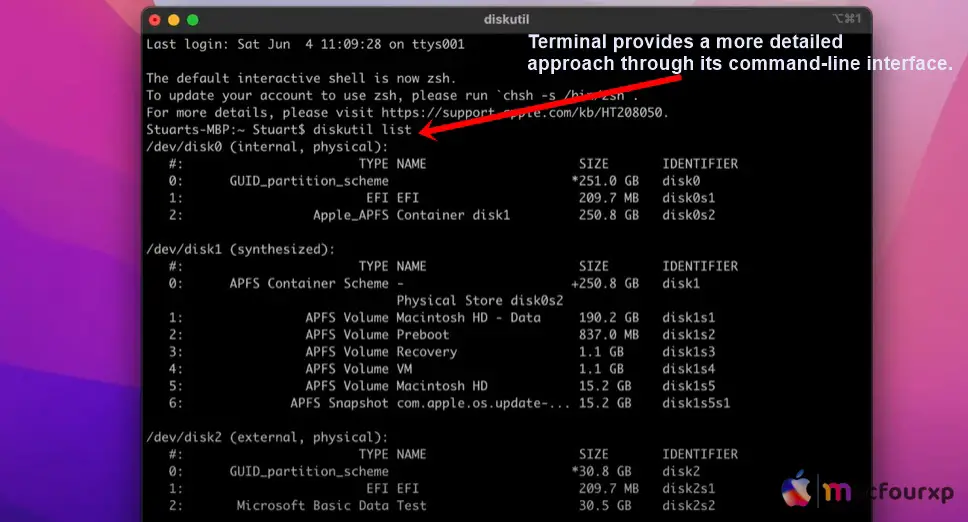
(Important Note: Be very careful when using terminal commands, as they have the potential to irrevocably modify your system. Make sure to backup all important data before proceeding.)
- Open Spotlight search.
- Type “Terminal” and press Enter/Return key.
- Use `diskutil list` command to identify the target disk. Note down the disk identifier (e.g., disk0s2).
- Use the below command to erase the disk (replace `IDENTIFIER` with actual disk identifier you found): diskutil eraseDisk HFS+ /dev/diskIDENTIFIER diskname
- Replace `diskname` with your desired name for the erased disk.
- Press Enter, enter your administrator password if prompted.
Adjust Security Settings (For Advanced Users) :
Highly secure settings may prevent Disk Utility from modifying certain drives, this solution is better suited for advanced users who understand the security risks involved.
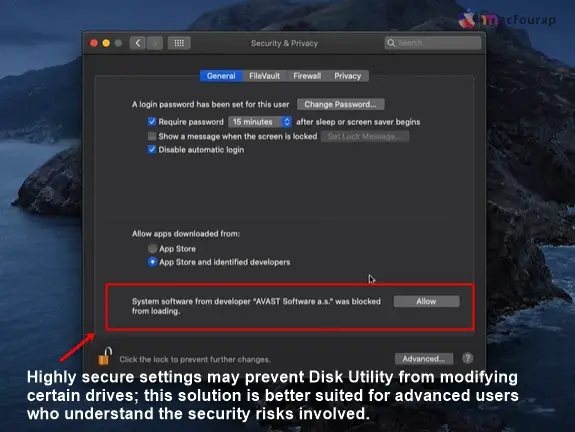
- Open System Preferences.
- Click on “Security & Privacy.”
- Click on lock icon and enter your admin password if prompted
- Click on “General.”
- Under “Allow apps downloaded from:”, choose “Anywhere”. (**Warning:** This lowers your security temporarily. Revert to a more secure setting after completing the erase process.)
- Now try erasing again using Disk Utility.
- Don’t forget to change back security setting once finished erasing successfully.
Consider Hardware Issues :
If none of our software solutions work then it could be that there is something wrong with either part or whole of your hardware itself such as damage or failing drive which resists formatting attempts so please try out following steps:
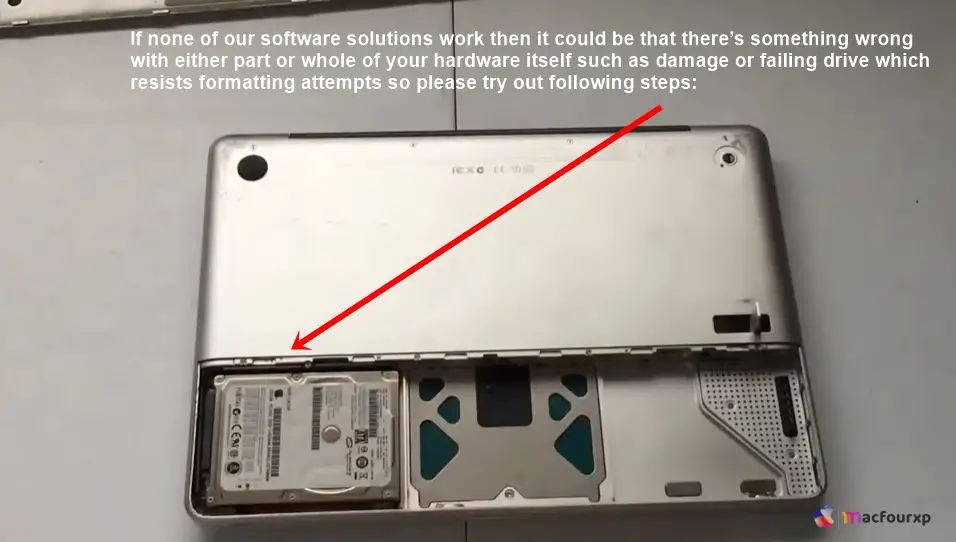
- Connect drive into another Mac and check if problem still persists.
- Recover any crucial data by means of recovery software.
- Taking your Mac (or external drive) to an Apple Authorized Service Provider for diagnosis and potential repair.
- Prevention is Key, Back Up Before Erasing.
Final Thoughts
By trying these solutions step by step, you should be able to get around “erase process has failed click done to continue” error and erase your Mac’s disk successfully. If at any point you are not sure what to do next seek assistance from a professional technician so as not lose any data in the process.
NEXT READ THIS:
How do i Fix Verifying Microsoft Outlook Mac stuck error