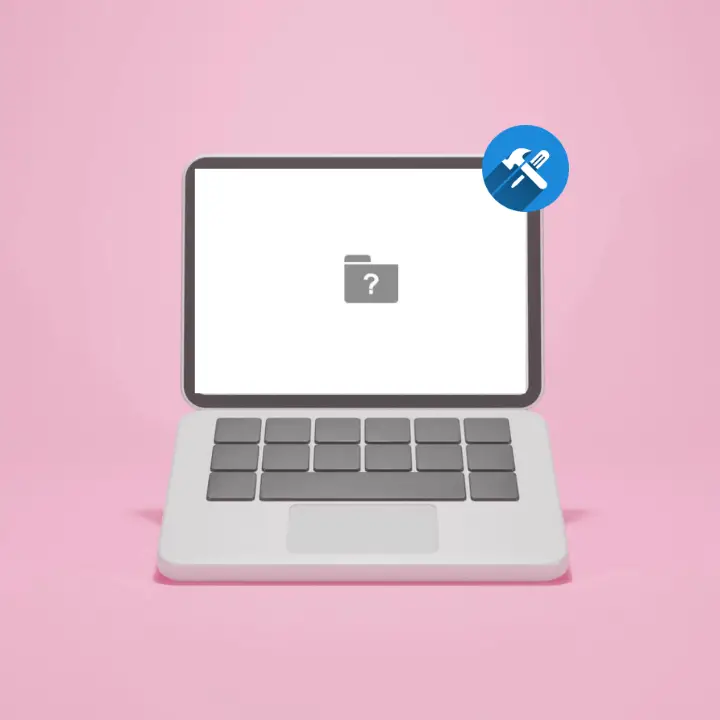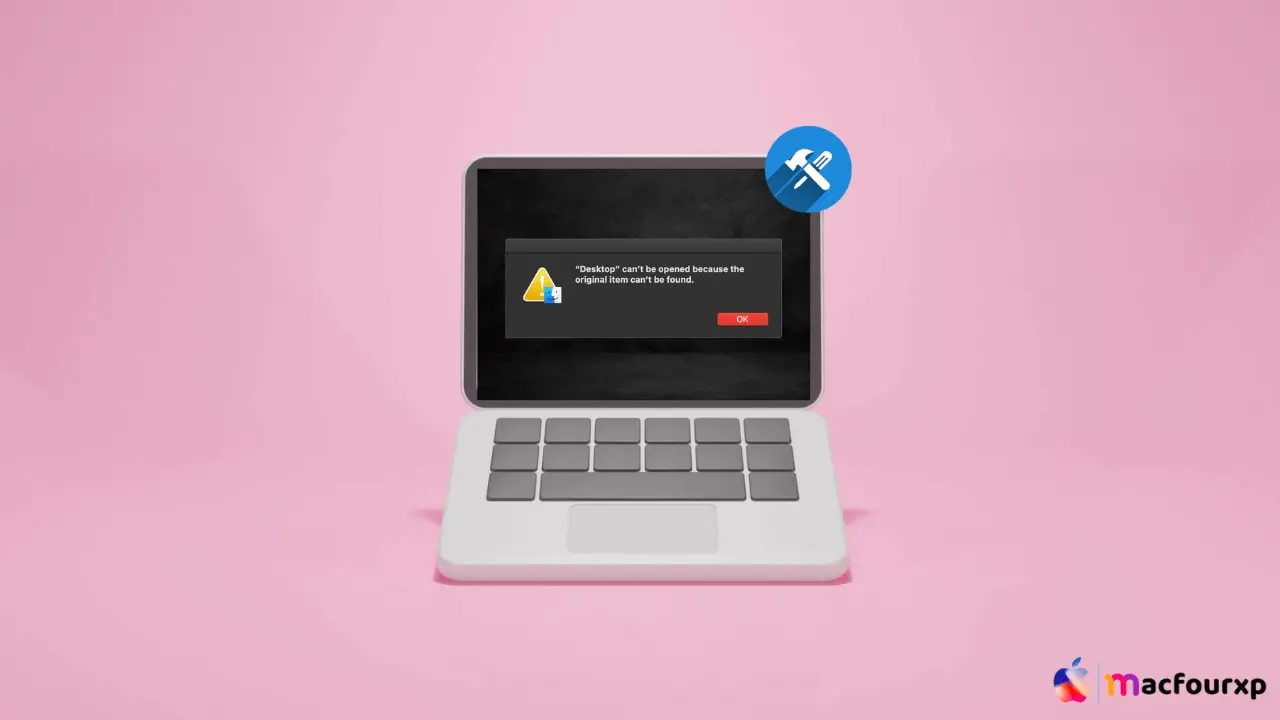
Welcome to mac4xp’s blog:
“The original item for desktop can t be found mac”
“The original item for desktop can t be found reddit”
“usb can t be opened because the original item can t be found”
“external hard drive can’t be opened because the original item can’t be found”
“eos_digital can t be opened because the original item can t be found”
“lacie can t be opened because the original item can t be found”
“samba the operation can’t be completed because the original item for can’t be found.”
“the operation can t be completed because the original item for desktop can t be found dropbox”
“No name can t be opened because the original item can t be found”
if you are also searching for similar queries on web, then this article is for you. we are going to show you how to fix “The operation can’t be completed because the original item for Desktop can’t be found error on Mac” in this post.
If you have ever seen a Mac’s desktop in the 1990s, you might have observed an error message that reads “The operation can’t be completed because the original item for Desktop can’t be found.” This is incredibly frustrating.
It stops you from being able to manage your desktop items, causing nothing but clutter and frustration. Luckily, there are reliable ways to get around this error and get back to using your desktop normally.
What is the cause of this error on your Mac?
Before we start fixing the problem, let’s talk about how it gets created. This error usually appears when there is some corruption or conflict with the database file that stores information about your icons and files on your desktop.
In other words, your Mac has trouble reading or accessing that database.
Here are 6 steps to fix The Original Item for Desktop Can’t Be Found error on Mac:
Restart in Safe Mode :
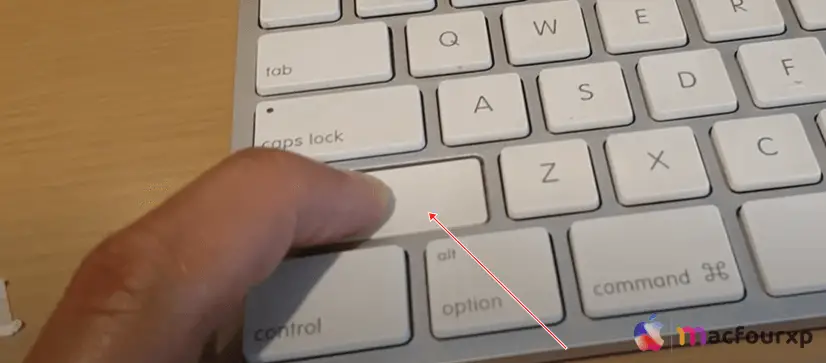
Try restarting in Safe Mode. To do so:
- Restart your computer by holding down the Shift key until you see the Apple logo.
- Release Shift and wait for the computer to turn on completely.
- After booting up, try copying or deleting files from the Desktop again.
- When finished, restart as usual.
If it works properly while running in Safe Mode but then reverts back to showing signs of the error afterward, move on to Solution 2.
Reset Database :
This problem usually starts at its core — a corrupted .DS_Store file. You can reset it with Terminal:
- Open Terminal (Applications > Utilities)
- Type: sudo rm ~/Desktop/.DS_Store
- Enter your admin password when prompted.
That will delete what already exists for DS_Store and create a new one while keeping it uncorrupted.
Run First Aid on Disk :
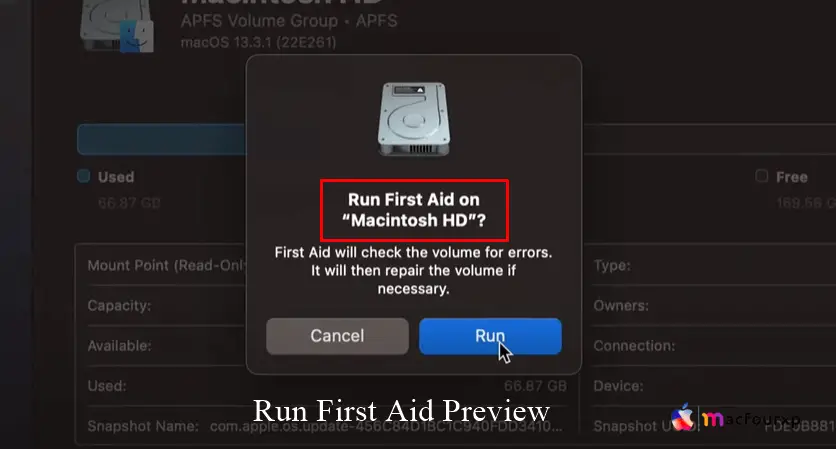
Sometimes broader disk issues lead to these specific errors. You can catch those issues before they become worse by verifying and repairing any problems using Disk Utility:
- Open Disk Utility (Applications > Utilities)
- Select startup disk (e.g., Macintosh HD)
- Click First Aid at top, then run both “Verify Disk” and “Repair Disk” operations
This checks for errors on your disk’s directory structure and permissions. If it finds any, it will repair them.
Create a New User Account :
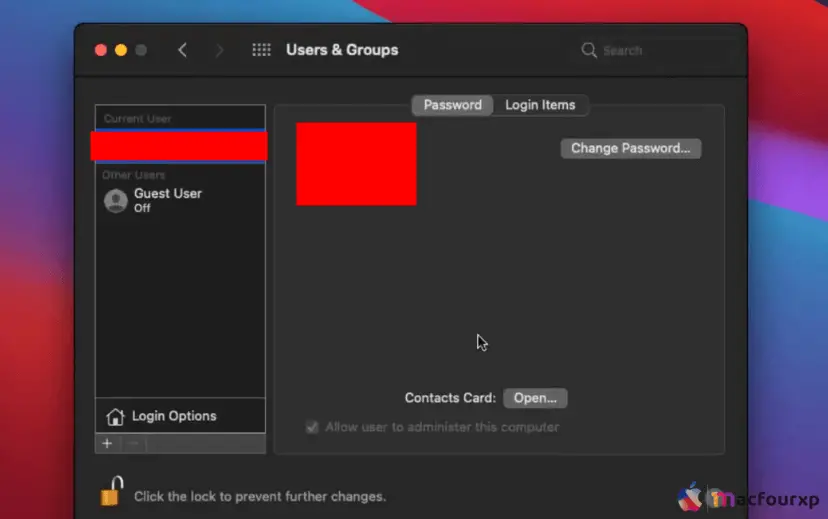
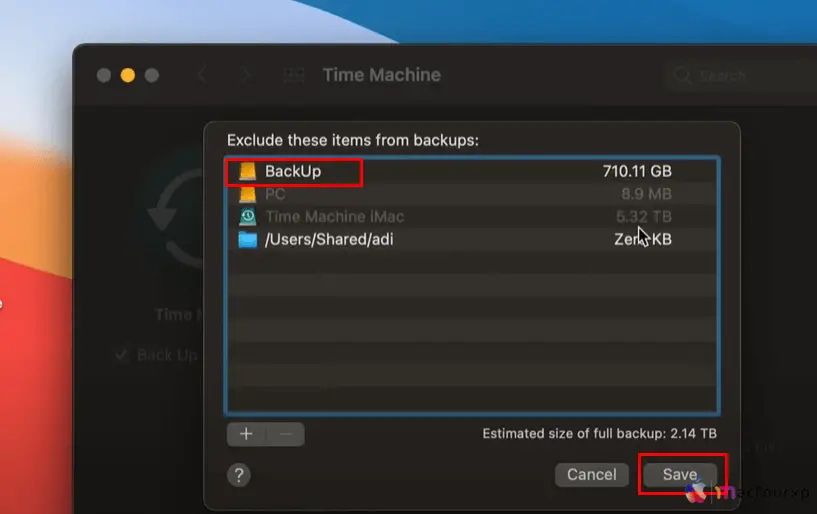
If none of the previous solutions work, you might want to try making a new user account on your Mac to pinpoint any user-specific corruptions:
- Open System Preferences > Users & Groups
- Click the “+” icon to create a new account
- Log out and back in with “new account”
- Try manipulating Desktop files in the new account
If this solution doesn’t work either, there might be something wrong with your original configuration. In that case, just use the fresh one going forward.
Restore From Backup (Time Machine) :
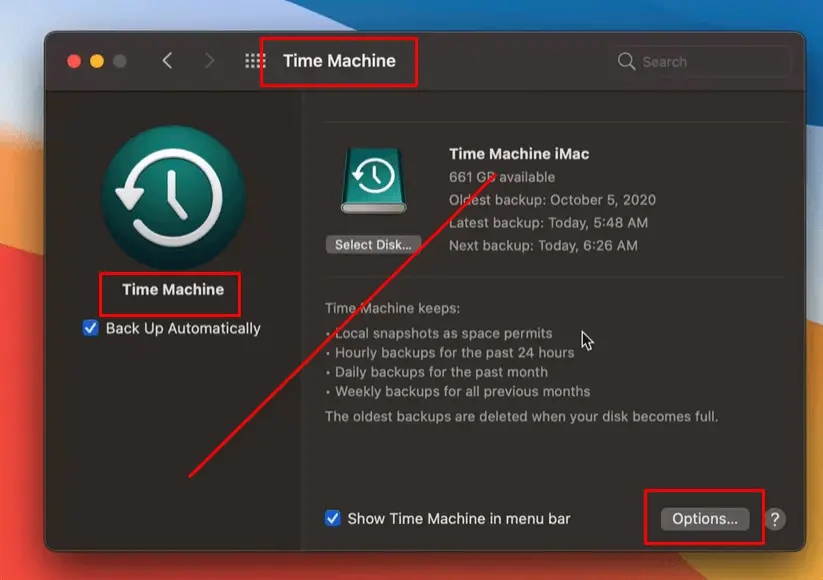
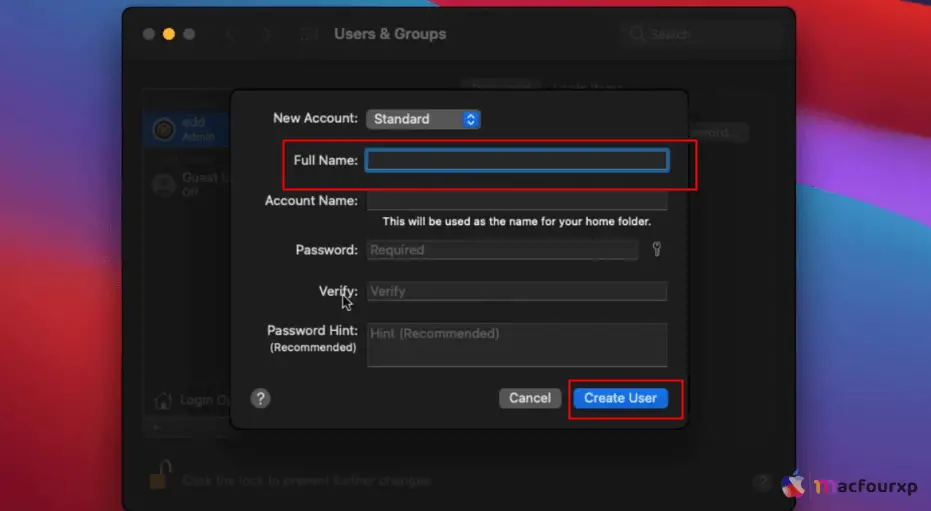
Your last Restore should be erasing everything and restoring your system from a backup. But only do this if you have a recent backup and if the problem is severe enough to nudge you into doing so.
Boot in verbose mode :
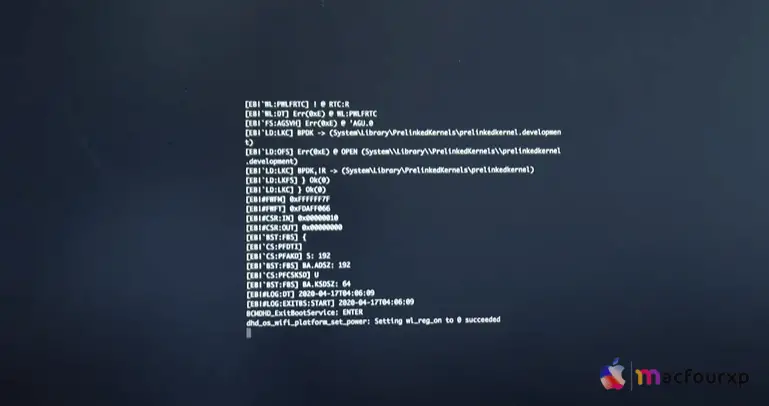
Going verbose can show you what’s going on behind the scenes and might kick things into gear to let you load the Desktop right.
- Hold down Command+V when restarting, then try to handle Desktop files again.
Final Thoughts
By moving through these solutions one step at a time, most likely you will get your Mac’s Desktop back to normal. Stay patient, back up your data and don’t let this strange error break your spirit. Troubleshooting can reclaim the ownership of your Desktop again.
NEXT READ THIS:
What do I do if my Mac won’t turn on after spilling water