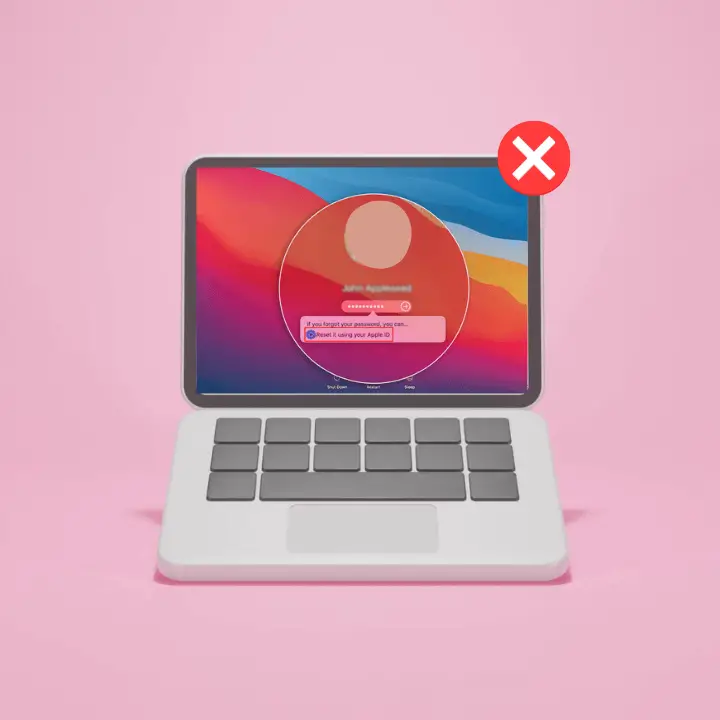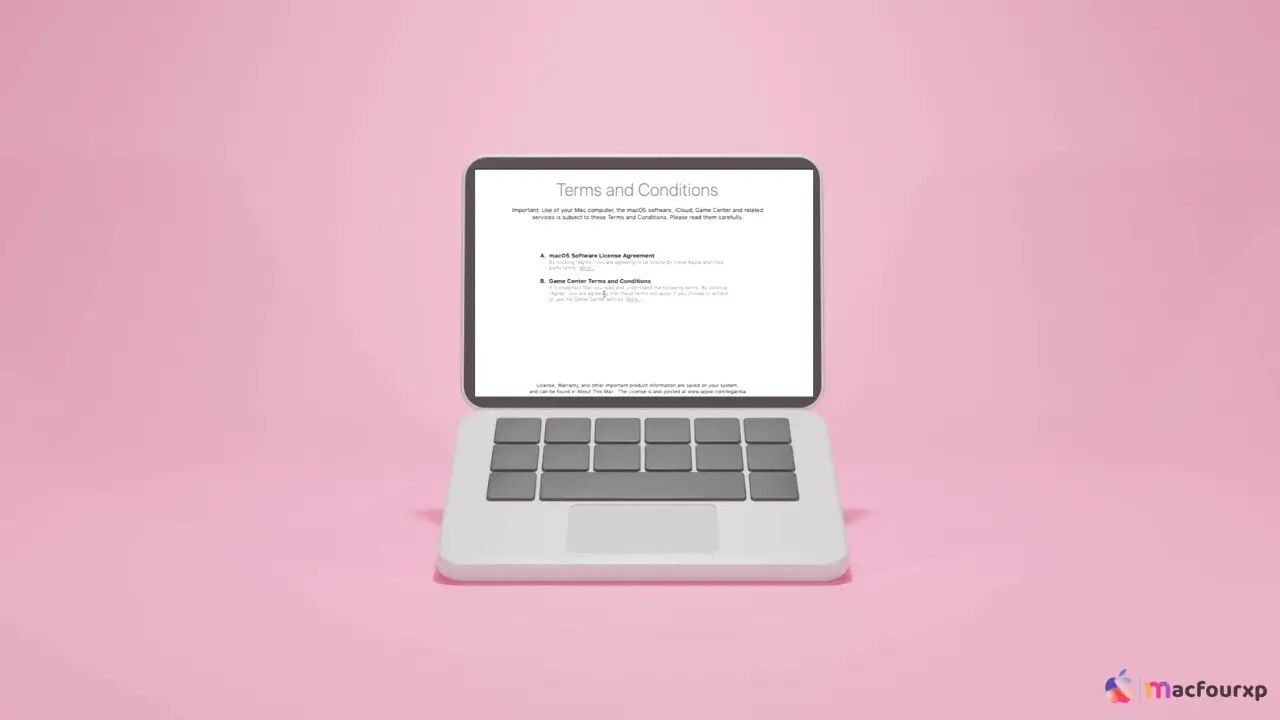
Welcome to mac4xp’s blog:
“apple terms and conditions agree button greyed out”
“can’t accept terms and conditions macbook pro/air”
“Apple terms and conditions agree button greyed out macbook pro”
“how to agree to apple terms and conditions on mac”
“terms and conditions on macbook air won t let me agree”
“Apple terms and conditions agree button greyed out icloud”
“Apple terms and conditions agree button greyed out not working”
“Can t click agree on Apple terms and conditions”
“Accept Apple terms and conditions on all devices”
if you are also searching for similar queries on web, then this article is for you. we are going to show you how to fix “Can’t Agree to Terms and Conditions on Mac” error in this post.
When you try to install an app or perform an update on your Macbook and encounter the annoying error message, “Can’t Agree To Terms and Conditions error”, actually you will know that you are not alone. This error prevents software from being installed or updated when it cannot be agreed upon by Mac with the required terms as well as licenses.
The good news is you can fix these issues easily by following the solution step by step.
What are the reasons for this error “Can’t Agree to Terms and Conditions on Mac”?
Normally, this error “Can’t Agree to Terms and Conditions” when trying to download or update apps from the App Store. Possible reasons may include:
- Old macOS: Your system needs updating to its most recent version.
- Problem with Apple ID: This error may come as a result of account-related issues and/or sign-in status.
- Network connectivity: The user might not be able to agree to the terms if there is low internet connectivity.
- Corrupted cache: If there are temporary files present, it will cause this error.
- Software conflicts: Agreements can be blocked by other applications or operating system tasks.
- Server problems: Apple’s servers may have just been down during that time.
- Time and date settings: Incorrect system time may lead to authentication problems.
- Firewall or security software: Necessary connections might have been stopped by these firewall or antivirus programs.
Here are 7 Solutions to fix the “cannot agree to terms and conditions” error on Mac.
Restart your Mac :
Sometimes all you need is just a restart of your MAC that might fix slight software bugs that are not allowing you to accept Terms & Conditions among other things.
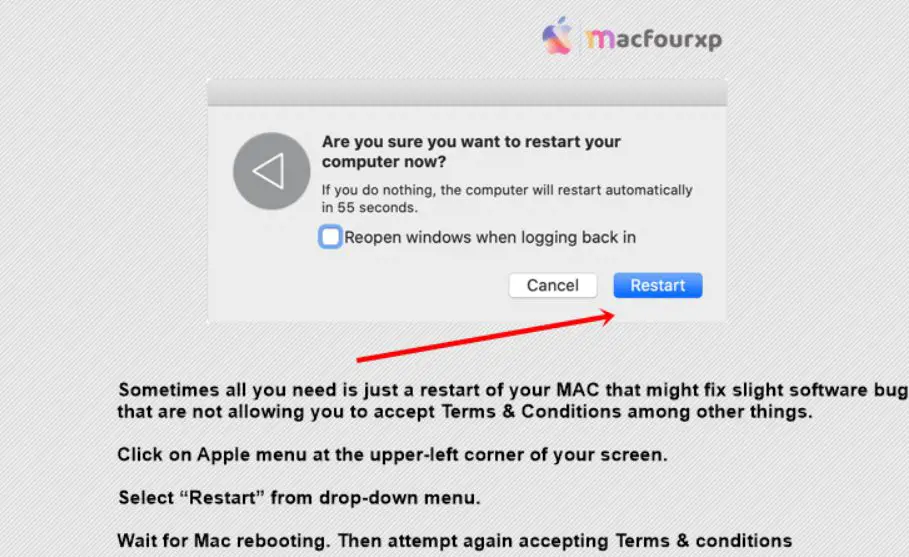
- Click on “Apple menu” at the upper-left corner of your screen.
- Select “Restart” from drop-down menu.
- Wait for Mac rebooting. Then attempt again accepting Terms & conditions.
Reset Account Permissions :
If simply restarting does not fix your issue, resetting your user account permissions may be necessary on a Mac operating system. How?
- Click on “apple icon” and select “System Preferences”.
- In sidebar click Accounts and choose your user account.
- At bottom of the pane, click “Reset Account Permissions button“.
- Type admin password, then press OK in order to reset permissions.
Repair Disk Permissions:
Verify and repair disk permissions using Disk Utility. This will make sure that your Mac has the right file permissions..

- Open Disk Utility (Applications > Utilities > Disk Utility)
- Select the hard disk of your Mac from the left sidebar
- Click on First Aid at the top, and then select Run to verify/repair permissions.
Clear Your Macbook Cache :
Having too many cookies might interfere with system processes. Clearing them might resolve this kind of an issue.
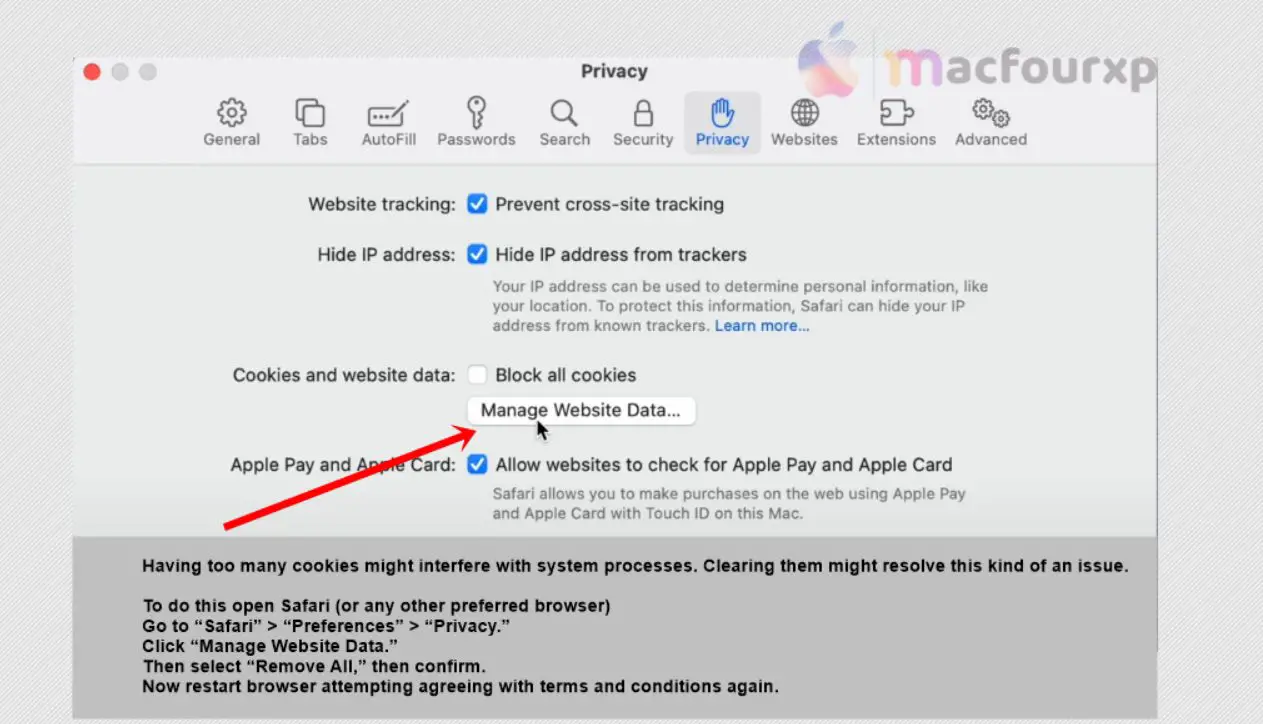
- To do this open Safari (or any other preferred browser)
- Go to “Safari” > “Preferences” > “Privacy.”
- Click “Manage Website Data.”
- Then select “Remove All,” then confirm.
- Now restart browser attempting agreeing with terms and conditions again.
Clear Your Applications Cache :
To clear an app’s cache, you usually need to delete the cached files within the app’s data folder.
- Go to Folder and type “~/Library/Caches”.
Delete any cached files or folders related to apps you want to clear.
Use Terminal to Accept Terms and Conditions:
- Navigate to “Applications” > “Utilities” > “Terminal.”
- Type this command, then press Enter: sudo /System/Library/CoreServices/Setup\ Assistant.app/Contents/MacOS/Setup\ Assistant
- When prompted, enter your administrator password.
- Follow on screen instructions to agree to the terms and conditions.
Use a Different User Account:
if this does not help, it could be a possible issue with your user account. Try using another account in order to fix this issue.
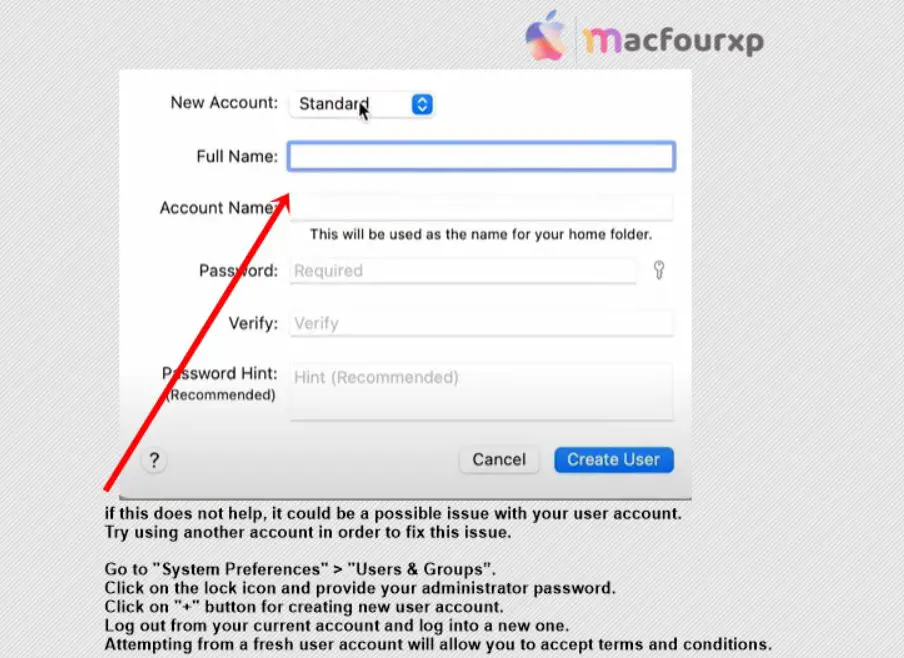
- Go to “System Preferences” > “Users & Groups”.
- Click on the lock icon and provide your administrator password.
- Click on “+” button for creating new user account.
- Log out from your current account and log into a new one.
- Attempting from a fresh user account will allow you to accept terms and conditions.
Final Thoughts
After you have tried all the solutions, if the problem persists, the last option is to reinstall macOS. With a fresh install of macOS, you won’t have any problems.
NEXT READ THIS: